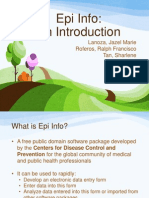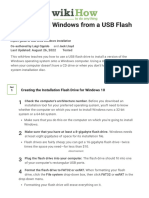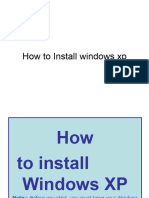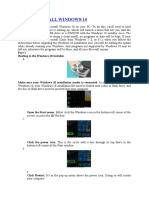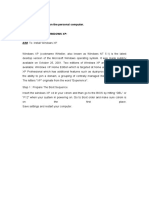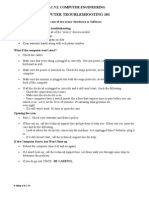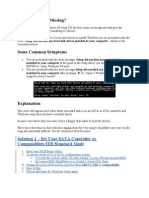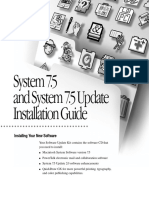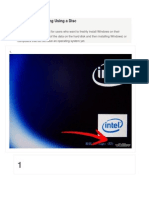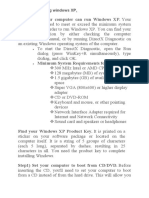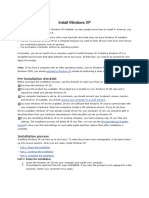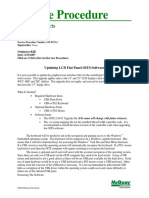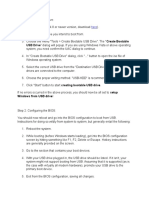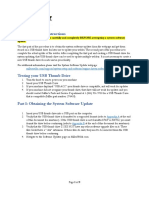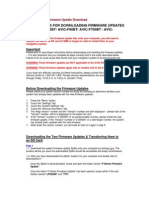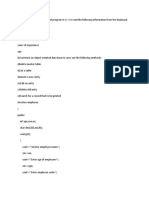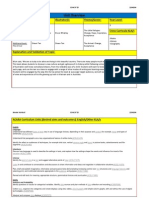Professional Documents
Culture Documents
Installing Epi Info 6
Uploaded by
Naylin HtikeOriginal Description:
Copyright
Available Formats
Share this document
Did you find this document useful?
Is this content inappropriate?
Report this DocumentCopyright:
Available Formats
Installing Epi Info 6
Uploaded by
Naylin HtikeCopyright:
Available Formats
Installing Epi Info 6
Version 6.04d
What you need Epi Info installation files, available from www.cdc.gov/epiinfo/epi6.htm o Epi604_1.exe o Epi604_2.exe o Epi604_3.exe
OR
An Epi Info 6.04d Installation CD-ROM
To Begin (using the 3 downloaded files) Go to My Computer, click File | New | Folder to create new folder. Name it Epitemp From CDCs website above, download the 3 executable files to the Epitemp folder. Double-click on each file to execute it, which causes it to extract (uncompress) its files. When prompted Continue extraction? type Y After all 3 files have been executed, find the Install.exe file and double click it On your screen, Welcome to Epi Info 6.04 will appear When asked to indicate source drive, type: C (it may be entered for you already)
To Begin (using CD-ROM) Place CD in your computers CD-ROM drive. Click on Start, then Run, and type in d:\install.exe (where d: is the CD-ROM drive; if your CD-ROM drive is e: or f:, substitute the appropriate letter for d:) On your screen, Welcome to Epi Info 6.04 will appear When asked to indicate source drive, type: D (if your CD-ROM drive is not D: then substitute the appropriate letter) Follow On-Screen Directions When asked to indicate destination drive, type: C When asked if the drive has Floppy/Removable disks, type: N A box appears that says to press <Enter> for normal installation. Press <Enter> When asked if you would like to Install or Copy Epi Info, type: I Select Drivers Epi Info will attempt to select the appropriate video driver for your computer. Press <F4> to select this driver and continue with the installation. You will be asked to select a printer driver. If you know which printer you will be using, find it on the list and press the <Spacebar> to select it. If you arent sure
Installing Epi Info -- Page 2
which driver to select, type <F8> to select all drivers (they are small files and dont take up much disk space), then press <F4> to continue. Select Groups to Install A list of Epi Info groups to install will appear. For complete installation, you would want to install all of the listed groups (this is the default, and is recommended). If you decide not to install a group, highlight the group and press the <Spacebar>. Press <F4> to continue. Installation of the Groups Press <F4> again to continue the installation process. Epi Info will pull the appropriate files from the hard disk or CD to install. AUTOEXEC.BAT and CONFIG.SYS Files A message will appear saying that the AUTOEXEC.BAT and CONFIG.SYS files on your hard drive should contain certain instructions. You will be asked if it is OK to modify these files (it automatically backs up the original files, just in case). To modify the files (recommended, but not absolutely necessary), type: Y End of Installation At the end of the installation process, you will see a screen that provides information on how to place yourself on an Epi Info mailing list, if desired. IGNORE IT, as it is outdated. Press <ENTER> to leave the Epi Info installation process. You will see a DOS-like screen that indicates that the installation is complete. You are given further directions on how to run Epi Info. To leave this area, click on the X in the upper right corner of the window. Creating an Epi Info Icon On the Windows Desktop screen, double click on My Computer icon. Double click on the C: icon. Double click on the Epi6 icon. Double click on the Setup icon. This will create an Epi6 icon. If desired, you may drag the Epi6 Menu icon onto the Windows desktop. Click on OK button when given the message that Your group(s) have been successfully installed.
Installing Epi Info -- Page 3
Opening Epi Info in Full Screen Mode (Optional, but makes it easier on the eyes!) With your mouse, RIGHT click on the Epi 6 Menu icon Click on the Properties tab Click on the Screen tab Click on the Full Screen option Next, click on the Program tab If the Close on exit box has not been checked, left click on its check box. Finally, click on the bottom OK box. Note: with some Windows operating systems (notably XP), this may not work. If that is the case, go back to the screen tab, and click on Window and then the OK box at the bottom. Even though Epi Info then initially appears within a Window, it usually can be forced to go to full screen by clicking on Epi Infos Programs menu and selecting Analysis, which will open in full screen mode. Pressing <F10> then returns you to Epi Infos main page.
You might also like
- Epi InfoDocument55 pagesEpi InfoSharlene TanNo ratings yet
- Instructions - What You Have To Do NowDocument3 pagesInstructions - What You Have To Do NowRavi KiranNo ratings yet
- How To Install Windows From A USB Flash Drive (With Pictures)Document7 pagesHow To Install Windows From A USB Flash Drive (With Pictures)myschoolonthegoNo ratings yet
- ElsaWin Installation ManualDocument8 pagesElsaWin Installation ManualFercalo AndreiNo ratings yet
- Format Ep3 PDFDocument2 pagesFormat Ep3 PDFAbhilasha PrabhaNo ratings yet
- Although Vista Is Acquiring More and More Users Each DayDocument3 pagesAlthough Vista Is Acquiring More and More Users Each DayAnonymous f9AtO2No ratings yet
- Dual Boot 9x-XPDocument10 pagesDual Boot 9x-XPGriça FenilNo ratings yet
- Install Windows XPDocument27 pagesInstall Windows XPAtherNo ratings yet
- How To Install Windows XP (With Pictures) - WikiHowDocument7 pagesHow To Install Windows XP (With Pictures) - WikiHowangelgirlfabNo ratings yet
- Using 7-Zip Software To Install ISO FilesDocument7 pagesUsing 7-Zip Software To Install ISO FilesAbdullah FazalNo ratings yet
- MotionArtist Installation GuideDocument2 pagesMotionArtist Installation GuideMichael LewisNo ratings yet
- Window 10 InstallationDocument10 pagesWindow 10 InstallationThemaster within100% (2)
- HOW TO INSTALL WINDOWS 10 IN UNDER 40 STEPSDocument4 pagesHOW TO INSTALL WINDOWS 10 IN UNDER 40 STEPSRItu CHOWDHURYNo ratings yet
- How To Install Windows 7 (Beginners) (With Pictures) - WikiHowDocument70 pagesHow To Install Windows 7 (Beginners) (With Pictures) - WikiHowrazaNo ratings yet
- Windows XP Clean Install Guide for IBM SurePOS 300Document39 pagesWindows XP Clean Install Guide for IBM SurePOS 300Arjun AlvaNo ratings yet
- Install and Configure Windows XP on a Personal ComputerDocument32 pagesInstall and Configure Windows XP on a Personal ComputerSreelekha GaddagollaNo ratings yet
- Vista Black EditionDocument13 pagesVista Black Editionheri1177100% (1)
- Practical No1 - NISDocument2 pagesPractical No1 - NISShrutiNo ratings yet
- My Own/ Manual Instructions How To Install or Reformat An Operating System (Windows 7)Document9 pagesMy Own/ Manual Instructions How To Install or Reformat An Operating System (Windows 7)CYPRIAN MENHART APDONo ratings yet
- c000128 ProblemDocument22 pagesc000128 ProblemRon Jovaneil Jimenez100% (1)
- Installation Manual For Peugeot PlanetDocument11 pagesInstallation Manual For Peugeot PlanetJibrin Mj100% (1)
- ITCOM-WPS OfficeDocument20 pagesITCOM-WPS OfficeBea JalipaNo ratings yet
- Itw 4th PracticalDocument14 pagesItw 4th PracticalKumar prashantNo ratings yet
- How I Install Window XPDocument11 pagesHow I Install Window XPfytechhelplineNo ratings yet
- Computer Troubleshooting 101: O.D.C.V.I. Computer EngineeringDocument7 pagesComputer Troubleshooting 101: O.D.C.V.I. Computer EngineeringsamanthafernandoNo ratings yet
- Hard Disk Gone MissingDocument12 pagesHard Disk Gone Missingsunilpawar1981No ratings yet
- System 7.5 and System 7.5 Update Installation Guide: Installing Your New SoftwareDocument12 pagesSystem 7.5 and System 7.5 Update Installation Guide: Installing Your New SoftwareRoberto BruniNo ratings yet
- The Following Are The Instructions For Making A Bootable XP CD Using NeroDocument4 pagesThe Following Are The Instructions For Making A Bootable XP CD Using NeroStiady CakNo ratings yet
- Windows Instalation GuideDocument26 pagesWindows Instalation GuideAlin DaroiNo ratings yet
- Chapter 10 - Installing The MeeGo OS Onto Your ComputerDocument11 pagesChapter 10 - Installing The MeeGo OS Onto Your Computernetspot888No ratings yet
- Itw 7Document11 pagesItw 7tauqeer ahmadNo ratings yet
- Install VedaBase 2003.1 guide under 40 charsDocument6 pagesInstall VedaBase 2003.1 guide under 40 charsAnup DubeyNo ratings yet
- Setup For ofDocument22 pagesSetup For ofSHARIFFNo ratings yet
- ReadmeDocument1 pageReadmeKumaresh MallickNo ratings yet
- HOW INSTALL WINDOWS XP FROM A FLASH DRIVE-by Fahdn48Document13 pagesHOW INSTALL WINDOWS XP FROM A FLASH DRIVE-by Fahdn48Denis SetyawanNo ratings yet
- How to format PCDocument7 pagesHow to format PCkkkarnNo ratings yet
- OPSOPORTE HowtoInstallHiPOSV1.7.4U 090722 0833 944Document26 pagesOPSOPORTE HowtoInstallHiPOSV1.7.4U 090722 0833 944broscarNo ratings yet
- 3rd Hard Disk Drive CloningDocument4 pages3rd Hard Disk Drive CloningACE DELA CRUZNo ratings yet
- 3 Windows XP Pitfalls and How To Put Them Behind YouDocument4 pages3 Windows XP Pitfalls and How To Put Them Behind YouMihalache CristiNo ratings yet
- How To Setup Windows XP From USB DriveDocument4 pagesHow To Setup Windows XP From USB DrivesengloryNo ratings yet
- Text-Based Installation - OpenfilerDocument13 pagesText-Based Installation - Openfilervijayen123No ratings yet
- Software Installations: Workstation Operating SystemsDocument6 pagesSoftware Installations: Workstation Operating SystemsAkshay MagotraNo ratings yet
- Install Windows XP: Pre-Installation ChecklistDocument14 pagesInstall Windows XP: Pre-Installation ChecklistChamp Sparrow100% (1)
- SP0725-C - Update OITS SoftwareDocument7 pagesSP0725-C - Update OITS SoftwareEmerson PenaforteNo ratings yet
- Task 3: Install Options With Various Windows XP DisksDocument14 pagesTask 3: Install Options With Various Windows XP DisksSantosh JhansiNo ratings yet
- Materials To Prepare:: Step 1: BackgroundDocument7 pagesMaterials To Prepare:: Step 1: BackgroundXade EulorNo ratings yet
- SAS Installation Guide: 1. Double Click On "Setup - Exe" From The Installation Folder. It Will Show The Following ScreenDocument9 pagesSAS Installation Guide: 1. Double Click On "Setup - Exe" From The Installation Folder. It Will Show The Following Screenabdul rasheed shaikNo ratings yet
- Cara Instal MeegoDocument4 pagesCara Instal MeegoZulmi KurniawanNo ratings yet
- 15HS Install GuideDocument4 pages15HS Install Guidericardox28No ratings yet
- Implement Maintenance Procedure (Operation Sheet)Document25 pagesImplement Maintenance Procedure (Operation Sheet)Fuad Beyan1No ratings yet
- TRM Test Results Management Software Installation InstructionsDocument1 pageTRM Test Results Management Software Installation InstructionsnidaldzNo ratings yet
- Ce02 - Ce03Document11 pagesCe02 - Ce03Alyssa Alee Angeles JacintoNo ratings yet
- Software Update Instructions Controller RedesignDocument9 pagesSoftware Update Instructions Controller RedesignMauroNo ratings yet
- Instruction For AVIC F-Series In-Dash 2.00600 Firmware UpdateDocument7 pagesInstruction For AVIC F-Series In-Dash 2.00600 Firmware UpdateMiłosz BerlikNo ratings yet
- Do You Need Extensive Computer TrainingDocument20 pagesDo You Need Extensive Computer TrainingRahul RanjanNo ratings yet
- Q1 Week 5 - Operating System InstallationDocument5 pagesQ1 Week 5 - Operating System InstallationAura Lee CarismaNo ratings yet
- 10 Things You Can Do When Windows XP WonDocument7 pages10 Things You Can Do When Windows XP Wonindian2011No ratings yet
- Setup WindowsDocument22 pagesSetup WindowsIrene LingadNo ratings yet
- Marilyn Monroe Research Paper TopicsDocument5 pagesMarilyn Monroe Research Paper Topicsfys1q18y100% (1)
- Judge, Locke, Durham, & Kluger, 1998 - Dispositional Effects On Job and Life Satisfaction - The Role of Core EvaluationsDocument18 pagesJudge, Locke, Durham, & Kluger, 1998 - Dispositional Effects On Job and Life Satisfaction - The Role of Core EvaluationsbrdarinNo ratings yet
- Assignment 3 PDFDocument15 pagesAssignment 3 PDFPArk100100% (1)
- CH03Document40 pagesCH03melisgozturkNo ratings yet
- What Causes the Aurora BorealisDocument12 pagesWhat Causes the Aurora Borealisakhil gharuNo ratings yet
- Biology of Halobates (Heteroptera: Gerridae)Document25 pagesBiology of Halobates (Heteroptera: Gerridae)anubiz2450No ratings yet
- Mep Guide To DynamoDocument20 pagesMep Guide To DynamoNguyễn Thống NhấtNo ratings yet
- Chapter 3 Probability ConceptsDocument52 pagesChapter 3 Probability ConceptsKit Meng LimNo ratings yet
- Meth Confronting The ProblemDocument1 pageMeth Confronting The ProblemamychowNo ratings yet
- Moj CV - Eng+slikaDocument4 pagesMoj CV - Eng+slikaAnonymous UdOse6tz98No ratings yet
- Experiment Manual For PCM ModulatorDocument6 pagesExperiment Manual For PCM Modulatorrajivsharma1610No ratings yet
- ENGG 400 Engineering Ethics DilemmasDocument34 pagesENGG 400 Engineering Ethics DilemmasShashwat ChakrabortiNo ratings yet
- How Centrifuges Separate MixturesDocument13 pagesHow Centrifuges Separate MixturesNuril Liana YasinNo ratings yet
- Oops Assignment 1Document14 pagesOops Assignment 1ravisingla22No ratings yet
- CH 06Document21 pagesCH 06filippo0% (2)
- Tag Definition EMVDocument2 pagesTag Definition EMVToufiq Zafor100% (1)
- Doxiadis Theory of Eskistics: Ekistics Is Descriptive Study of All Kinds of HumanDocument7 pagesDoxiadis Theory of Eskistics: Ekistics Is Descriptive Study of All Kinds of HumanPrathmesh JoshiNo ratings yet
- Construction Supply Chain ManagementDocument10 pagesConstruction Supply Chain ManagementElijah AppiaheneNo ratings yet
- Microchem ASTM E2315 Study Report NG6838 05MAR2016Document9 pagesMicrochem ASTM E2315 Study Report NG6838 05MAR2016Vilva ManikandanNo ratings yet
- ResumeDocument2 pagesResumeVincentNo ratings yet
- Kahoot Koonji Intro To PM Week 1 7Document7 pagesKahoot Koonji Intro To PM Week 1 7tamanna sharmaNo ratings yet
- Ahn Do Unit Plan Educ 4725Document16 pagesAhn Do Unit Plan Educ 4725api-295799469No ratings yet
- Factors Affecting Student AchievementDocument15 pagesFactors Affecting Student Achievementhayatudin jusufNo ratings yet
- OPERA Credit Card Encryption Key Utility 50Document18 pagesOPERA Credit Card Encryption Key Utility 50eltoroNo ratings yet
- Theories of Outdoor & Adventure EducationDocument8 pagesTheories of Outdoor & Adventure EducationMohd Zaidi Abd LatifNo ratings yet
- Syllabus HRM, Jan-May 2012Document12 pagesSyllabus HRM, Jan-May 2012alejandro_garcia_240No ratings yet
- Thyexperiments Towards Truth: The Exalted Jupiter'S Punch by Saptarishis AstrologyDocument13 pagesThyexperiments Towards Truth: The Exalted Jupiter'S Punch by Saptarishis AstrologyAkash KumarNo ratings yet
- Enginering Industrial Training Final ReportDocument2 pagesEnginering Industrial Training Final Reportmohd_azaruddinNo ratings yet
- Occupational Health NursingDocument7 pagesOccupational Health NursingCris Laurence PabustanNo ratings yet
- Chapter 2 Psychrometric ChartDocument41 pagesChapter 2 Psychrometric ChartMuhammad Abdullah92% (13)