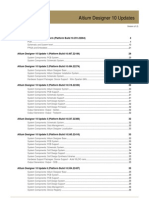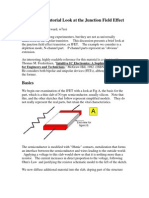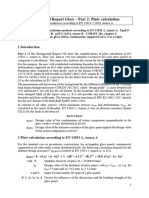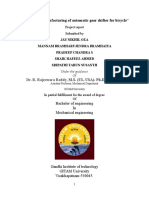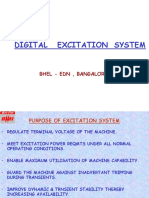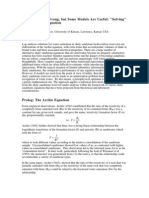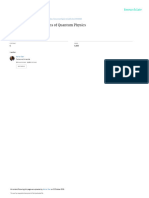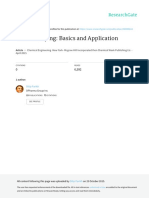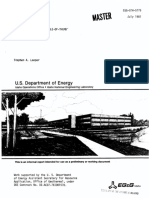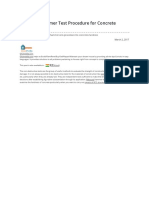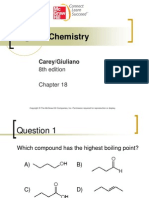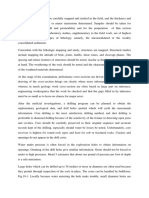Professional Documents
Culture Documents
ADS Lab 6 HB
Uploaded by
omidlove84Original Description:
Original Title
Copyright
Available Formats
Share this document
Did you find this document useful?
Is this content inappropriate?
Report this DocumentCopyright:
Available Formats
ADS Lab 6 HB
Uploaded by
omidlove84Copyright:
Available Formats
6
This chapter shows the fundamentals of using the Harmonic Balance simulator to look at the output spectrum, gain compression, and other measurements. Also, the E-Syn tool is used to build a filter for the mixer.
Lab 6: Harmonic Balance Mixer Simulations and E-Syn
Lab 6: Harmonic Balance and E-Syn
OBJECTIVES
Perform Harmonic Balance simulations Test Conversion Gain and Gain Compression Optimize values, display and manipulate data in various ways
About this lab: This lab is a continuation of the mixer design.
PROCEDURE
1. Create (copy or save as) a schematic design a. Build the circuit shown here by copying the last lab and modifying it. To do this easily, save the last lab file with the new name: hb_gain. Be sure to delete the sources, simulations, optimizations, etc. b. Insert two P_1Tone sources for the RF and LO and set the RF Freq = 900 MHz and the LO Freq = 855 MHz. c. Set DC_block 1= 1.1 pF and DC_Feed1 = 15.5 nH.
P_1Tone sources from the Sources-Freq Domain palette are required for Harmonic Balance simulation. . Note the default power settings in polar form.
Source power is set in the following steps. 6-2
Lab 6: Harmonic Balance and E-Syn
Note on L and C values: The values shown in the previous schematic may be different from the ones you obtained in the last lab. However, these values should be used to keep the class consistent. The simulated Sparameters are still very good as shown here:
S-parameters for the hb_gain circuit: S-11 (900 MHz) and S-22 (45 MHz) intersect very close to 50 ohms and J zero for this circuit.
2. Insert node names: Vin and Vout a. Defining a node name means that node data will be available in the data set. Also, the node name can be used as a variable or later on as the RF value. Insert the node name: Vin. b. Insert a node name at the output: Vout (refer to the schematic if necessary). 3. Set the Sources a. Set the RF source as shown where the polar format has been simplified P=dbmtow(-40). Also, label the name from Port 1 to RF_source because the port number is already defined by Num=1 (shown here). b. Set and label the LO source also as shown: P= dbmtow(-10) at 855 MHz.
SOURCE POWER FORMAT: P=polar(dbmtow(-10),0) is simplified: P=dbmtow(-10)
6-3
Lab 6: Harmonic Balance and E-Syn
4. Insert a Harmonic Balance simulation controller NOTE on setting HB setup: Freq[1] is the LO and Freq[2] is the RF. For all Harmonic Balance simulations, the source with the highest power level must be the first listed frequency: Freq[1]. Also, the Freq variables (one or more) must match the source frequencies for the mixing to be achieved. Notice that the index [ ] brackets refer to two separate frequencies and not the source port numbers (Num). a. Set the controller freq as follows: Freq[1]: 855 MHz and Order = 5 Freq[2]: 900MHz and Order = 4.
b. Set MaxOrder = 9 (max number of mixing products to be calculated)
5. Simulate and view the data a. Use the dataset hb_gain. After the simulation, open a data display. b. Insert a list of the data: mix. This shows you the mixing frequencies and mixing products from the simulation. Notice that the down-converted IF (45 MHz) is the result of mixing 1 times the RF and 1 times the LO. Also, Mix (1) is the LO and Mix (2) is the RF source.
6-4
Lab 6: Harmonic Balance and E-Syn
c. Insert a stacked rectangular plot and insert two data plots: dBm of Vout and Vin. These will be two separate plots in one frame. d. In the Vout plot, put a marker on the 45 MHz IF. On the Vin plot, put a marker on the 900 MHz RF spectral tone. Your plot should look similar to the one shown here. All the mixing products (Max Order) appear along with the harmonics (Order) specified by the HB simulation controller. Also, the power is not exactly 10 dBm because the input impedance of the mixer is not exactly 50 ohms.
e. In the data display, insert an equation to calculate the conversion gain using the marker values as shown. f. Insert a list, scroll down to equations, and add your equation: gain_marker. Also, use Plot Options un-check the Display Indep Data (freq). This is needed because the 2 markers are at different frequencies. g. Save the data & display.
6-5
Lab 6: Harmonic Balance and E-Syn
Design Note on gain: At this point, you have a good idea that the conversion gain is close. However, this method of using markers is not completely accurate because the dBm values returned by the marker are only valid if the impedance of the system is exactly 50 ohms. This is because the dBm function assumes 50 ohms. In the next steps, you will refine the simulation setup, learn more about using the dBm function and use a more accurate method of calculating gain. 6. Use variables instead of fixed values for Freq and Power The next few steps show how to use variable instead of hard coded numbers in a simulation setup. This is important for more complex circuit refinement and calculations in the remaining labs. a. In the schematic, insert a variable equation from the Data Items palette or, simply type VAR in the component history field and press Enter. b. Edit the VAR and assign the variables as shown for LO, RF, and IF frequency and power as shown. Assign the units (MHz) here and do not set the units anywhere else or they may multiply in the simulation. c. Edit the sources and replace the values with the variables you just created for freq and power as shown:
d. Edit the Harmonic Balance controller as shown here. Notice that there is no MHz term required because it is already set in the VAR.
MaxOrder = number of mixing products calculated from Freq and Order: Freq[1] is a variable or a number. Order [1]=5 means Freq[1] will be calculated with 5 harmonics.
6-6
Lab 6: Harmonic Balance and E-Syn
7. Write two measurement equations to calculate the conversion gain. Before simulating, you will write two measurement equations that will be used to accurately calculate conversion gain. a. On the schematic, insert a measurement equation (you can also type MeasEqn in the component history field). b. Write the first equation for if_pwr = dBm(mix(Vout,{-1, 1})). This equation requires the mix function because you have a multi-toned simulation. Vout is the node voltage you want get the dBm value from and the index in curly braces refers to 1(LO) + 1(RF) which is 45 MHz:
c. Add a second equation (shown above) to compute the conversion gain using the if_pwr calculation: conv_gain = if_pwr (-40). Here, you are subtracting the applied RF power (-40 dBm) from the IF power. d. Simulate again and when finished, go to the data display and list the equation values you just created. You should see values similar to those shown here. Notice that the value of gain is a little different than using the markers. This is because you are subtracting 40 dBm (available RF power) and not the marker valuethe marker value is dBm of the standing voltage wave (result of constructive interference of forward and reflected signals). In either case, because the Z input is almost 50 ohms (little mismatch), this value of conversion gain is reasonably accurate.
NOTE on power measurements and the dBm function: The dBm function operates on data that is assumed to be in a 50 ohm system. However, if your load is other than 50 ohms, insert a second argument such as: dBm (Vout, 75), for a 75 ohm system or even a complex value can be used. Refer to the Extra Exercises at the end of this lab for more details and for an exercise on using the pspec function to calculate gain.
6-7
Lab 6: Harmonic Balance and E-Syn
8. OPTIMIZE conversion gain by adjusting the gain resistor At this point, the conversion gain is not quite 10 dB. Therefore, the gain will be optimized by adjusting the 10K ohm gain resistor and using the existing equation conv_gain as the goal . However, instead of enabling the resistor, you will assign the resistor to a variable and then optimize the variable. This is the preferred method so the optimizer does not have to use scale factors such as p, M, K, etc. a. On the schematic, change the value of the resistor (R_gain) to X K Ohm. Then insert a variable equation (VAR) and assign it as shown. You can use any variable name, X is just a suggestion. b. Enable the variable X for optimization on-screen by typing in the value of 1, the opt function, and the range as shown here or use the Dialog box and the Optimization/Statistics Menu.
c. From the Optim/Stat/Yield palette, insert an optimization goal for the HB controller. Write the expression: conv_gain (your measurement equation in dB). Use min=11 and max=12 (you get better than 10 dB). d. No entry is required for the range var freq because the IF is specified in the measurement equation. e. Insert a nominal optimization controller using Random mode. Be sure to set the HB controller name (HB1) to the Siminstance Name. No other entries are necessary you do not need an entry for the GoalName because if you do not specify a name, all goals will be used. f. Simulate with a new dataset name: hb_opt_gain. After the simulation is finished, update the optimized value to the schematic. You should see a value of R load that is lower than 1K ohm nominal. g. In the data display window, plot the results in a list as shown. Here, the optimizer set the gain resistor to about 560 ohms: (X = 0.56 * 1K VAR):
6-8
Lab 6: Harmonic Balance and E-Syn
9. Fix the gain resistor value, deactivate the Optimization, Simulate a. Change the gain resistor to 560 ohms even if you had a different value from the optimization.
b. Deactivate the optimization controller and the VAR used for the gain resistor or simply delete them from the schematic. They will not be used again. c. Simulate again and examine the data. Afterward, save the data display and close the data display window. IMPORTANT you will use this data, hb_opt_gain..dBm(Vout), for comparison in the Transient lab.
Mixer Design Note: At this point, the mixer has achieved the specifications of the dc supply budget and the conversion gain. The next part of this lab will be to test for the 1 dB compression point using two different methods available in ADS.
6-9
Lab 6: Harmonic Balance and E-Syn
10. Set up an XDB gain compression test The XDB . The easiest way to get a value for gain compression is to use the XDB simulation controller that is a form of Harmonic Balance. a. In the existing schematic design (hb_gain) use the Save As command and save the design as hb_comp. b. Deactivate the HB controller and delete all other components so that the circuit looks like the one shown here where only the circuit elements, variables, and deactivated HB controller remain. c. Set LO_pwr to 20 because the BJT will operate better for this lab.
6-10
Lab 6: Harmonic Balance and E-Syn
d. Insert the Gain Compression controller, XDB, on the schematic and set it up as shown. Edit the controller to display the MaxOrder or any other settings desired.
About XDB: XDB is basically a Harmonic Balance controller that is specially designed to calculate gain compression. The input power (RF_pwr) on the source or var is not used because XDB uses its own internal power sweep at the GC_InputPort=1.
NOTE: GC_XdB is set to 1 dB compression by default but can be changed, GC_Input and GC_Output must match the port numbers (num=1 and num=2). In this lab, num=3 is the LO source. e. Insert a measurement equation for the IF output power - you can use the if_pwr equation from the hb_gain schematic using the Edit > Copy / Paste commands or write a new one.
NOTE on syntax for the mix function: The mix function is used with HB or XDB simulations where mixing occurs (max order > 2). To access data using the mix function, you supply two arguments (in parenthesis) separated by a comma. The first argument here (Vout) is a voltage or node. The second argument {in curly braces} describes the mixing product. Here, -1 means 1 times the LO freq mixed with +1 times the RF freq which equals 45 MHz. For the mix function in ADS, the use of curly braces generates a matrix which contains the index into the simulation data.
6-11
Lab 6: Harmonic Balance and E-Syn
11. Simulate XDB (gain compression) and display the results a. Simulate the XDB measurement with a new dataset name: hb_xdb. b. In the data display, insert a list with inpwr and outpwr values - these are automatically generated in the dataset by the XDB simulation. Looking at the list and you see that the independent variable freq is listed along with inpwr and outpwr. However, you specified the exact input and output frequencies in the controller (RF_freq and IF_freq). It is true that harmonics were used to accurately achieve the solution but their power levels are not part of the dataset. Therefore, you need to display only one value of this inpwr and outpwr on your list in the data display. In the next step you will do this - it is called indexing into the data.
0 1 2 3 4 etc. 5
Index numbers of each piece of data in the list. The next step shows how to index into the data and display only one value of inpwr or outpwr.
c. Index the data: Using XDB, the power sweep occurred internally in the simulator to determine inpwr and outpwr for the compression point at the RF and IF frequencies you specified. Therefore, use brackets, called sweep indexers in ADS, to display only one value each of inpwr and outpwr. To do this, edit the plot, select the trace, and then use Trace Options to append brackets and an index number to the trace expression (data). When the dialog appears, add the index brackets with a number such as [1] or [0] or [2] etc. to the trace expression as shown here and your XDB results will read: inpwr[1] and outpwr [1]
6-12
Lab 6: Harmonic Balance and E-Syn
12. Setup a Harmonic Balance compression test In this next simulation, you will set up the power sweep and determine the 1 dB compression point by plotting the output power against the input power. To do this, you will sweep the variable RF_pwr 50 to 20 dBm. a. In the current schematic, deactivate the XDB controller and set up a HB controller as shown. Remember to edit the controller and click the Display tab to show SweepVar and the Start, Stop, Step. You already have the variables defined in the VarEqn.
b. Simulate with a new dataset name hb_comp. c. In the data display, insert a new IF_gain equation = IF_pwr RF_pwr. When the dialog appears, select the hb_comp dataset and enter the equation using the insert button:
You should get the following valid (black) equation ready to plot:
6-13
Lab 6: Harmonic Balance and E-Syn
d. Insert a plot and when the dialog appears, scroll down to the equation and put two markers 1 dB apart as shown here. You should see that the RF_pwr is about 31 dBm when the circuit goes into 1 dB of compression similar to the result from the XDB simulation.
e. Create one more plot with IF_pwr vs RF_pwr as shown here using the hb_comp data. f. Create an equation that will be a line. The line extrapolates the linear value of IF power as if there was no compression. Insert an equation:
where [0] is the lowest power level. g. Add the line equation to your existing plot. Then put markers on the two traces when the difference between the line and the IF_pwr is 1 dB. Notice that RF_pwr is consistent with the previous results. Using XDB, you specify the dB value. h. Save the schematic design and data display (hb_comp).
6-14
Lab 6: Harmonic Balance and E-Syn
13. Use E-syn to build a low-pass Filter The mixer IF has LO and RF feedthrough as you have seen in the spectrum. Therefore, one easy way to build a filter is to use the ADS E-syn tool. a. Use the Save As command to save a new schematic as: hb_esyn. b. In the schematic, click: Tools > E-syn > Start E-syn a. When the E_syn window first appears, click File > Save As and give the E-syn file a name: mixer_lpf. This will make it easy to keep track of the filter and the data. b. Click the Select Type button. Then select a Lumped, Filter, Chebychev, Low-Pass and click OK. c. In the E-syn main window, set the Frequency spec: ZERO to 0.65 GHz.
d. Then start the E-syn synthesizer by clicking the menu command Synthesis or click the synthesis icon as shown here.
6-15
Lab 6: Harmonic Balance and E-Syn
e. When the dialog appears, click the Synthesize button and the filter(s) will be synthesized. In the dialog box, you can see that 2 filters have been created and 1 of 2 is shown as LCL filter. Go ahead and click to see the 2nd filter which is a CLC filter. You will use the CLC topology.
f. In the Synthesis dialog (shown above), click the Analysis button and a dialog will appear. Set up the analysis (simulation) for this low-pass IF filter as shown. Use only 1 band, from 0 to 1 GHz and a frequency step, FSTEP = 0.1 GHz which is 100 MHz. Also, click S-parameters and Group delay boxes to get this data. Then click the Analyze button and the simulation will run. Look in the E-syn main window status area to see if the analysis is complete.
Simulation of several bands is also available.
6-16
Lab 6: Harmonic Balance and E-Syn
g. If the analysis is complete, click the data display icon in the E-syn main window. The data display will open and the default dataset should be set to the E-syn file name you saved earlier: mixer_lpf. Plot S-21 in one plot. Then copy that plot using Ctrl C Ctrl V to get a second plot. Then use the zoom (rectangle) icon to show a zoomed in portion of the pass band ripple, It should be less than 0.1 dB as shown.
Zoom in on data specifying a rectangle.
Ripple in the pass band.
h. Plot S-11 in a Smith Chart and plot GD (group delay) in a rectangular plot to verify that the pass-band S11 is near 50 ohms and that the group delay is flat in the pass band. For greater resolution, you could do another analysis using 100 MHz or 10 MHz steps, etc. But this is good enough for the purposes of this lab exercise.
6-17
Lab 6: Harmonic Balance and E-Syn
i. Now that the filter is reasonable, it is time to make it a useable component (subcircuit). To do this, go back to the schematic window (hb_esyn) and click: Tools > E-syn > Place New Design For Synthesized Network this menu command only appears after synthesis. A dialog box will appear for you to name the filter. Type in name and click OK. j. The E-syn component will be automatically attached to your cursor place on the schematic in an open area, select it, and push into it to see the lumped element subcircuit. Afterward, push out and back to the schematic.
k. In the schematic window, click the library icon and verify that the filter is a sub-circuit (Sub-network) that is also available here available.
6-18
Lab 6: Harmonic Balance and E-Syn
14. Perform a HB simulation with the filter connected to Vout a. Connect the filter to the output of the mixer as shown. The mixer_lpf shown here has been assigned a symbol and name using the File > Design Parameters menu similar to the bjt_pkg you did in lab 2. b. Deactivate the filter and connect a wire around it. After the first simulation, you will remove the wire and activate the filter. c. Remove the Sweep Variable (SweepVar) from the HB controller. Design Note: Effects of the filter on the mixer - The filter now affects the output impedance of the mixer by presenting a different termination to higher order frequencies. In turn, this may have a slight second order effect on the gain of the mixer, approximately 1dB.
wire
6-19
Lab 6: Harmonic Balance and E-Syn
15. Simulate with the filter shorted a. Simulate with the dataset name: lpf_shorted. After the simulation, plot Vout. Put a marker on the IF and the LO. b. Position the data display so that you can see it along with the schematic. The LO should be about 11 or 12 dBm. This plot will be used as the reference.
16. Simulate with the filter active a. Activate the filter and delete the wire. b. Simulate with the dataset name: lpf_active. c. Plot the response and compare. The LO should be about 3dB lower with the filter. But this can be improved. 17. Tune the lpf a. In the schematic, select the filter (click on it). Then start the tune mode. You must start the tuning feature from the schematic where the simulation has been set up. b. After the Tune Control dialog appears, push into the filter subcircuit and select (click on) the C1 and L1 parameters as shown here. Then they will be written into the Tune Control dialog.
For Tuning: Click on the parameter units not the component.
6-20
Lab 6: Harmonic Balance and E-Syn
c. Position the data display and the Tune Control so you can see them. Also, move the schematic window aside or below but do not minimize it or close it. In the Tune Control, use the Details button to get more range and set the step size. Then tune the filter to lower the LO signal.
Tuned lowpass filter moves the LO down 10dB below the IF. Note that the IF remains very close to its previous level. This is a big improvement .
18. After experimenting, close the data display and schematic. These will not be used for the next lab.
6-21
Lab 6: Harmonic Balance and E-Syn
EXTRA EXERCISES:
1. Try writing an equation for conversion gain if the system is not 50 ohms. For example, if you are driving a high impedance you would use the following measurement equation syntax for the dBm function where the load is 1K ohms + j200 ohms:
NOTE: Your matching network also needs to be adjusted for the load.
2. Use the pspec function to calculate power gain to the load. To do this, first look at the Help for pspec. Then insert a current probe at the Vout node of the mixer. Simulate and then write the following equations in the data display and list the values:
Above, if_pwr_watts uses the pspec function to calculate output power in watts (high voltage, low voltage, current at 45 MHz). The if_pwr_dbm equation gives the value in dBm and pspec_gain is the accurate conversion gain. This way of calculating is very accurate for any load impedance. 3. Sweep the LO power +/- 10 dbm (around -10 dbm level) and see if the circuit still meets the conversion gain specification. 4. Set up a temperature sweep of the circuit. To do this, sweep the device temperature parameter. 5. Determine the amount of IF leakage at the input and the amount of RF or LO leakage at the output.
6-22
You might also like
- VHDL TutorialDocument18 pagesVHDL Tutorialomidlove84No ratings yet
- Transmission Properties of Pair Cables: Nils Holte, NTNUDocument37 pagesTransmission Properties of Pair Cables: Nils Holte, NTNUomidlove84No ratings yet
- ISM RF Transceiver Module Technical SpecificationDocument8 pagesISM RF Transceiver Module Technical Specificationrraptor666No ratings yet
- New Microsoft Word DocumentDocument3 pagesNew Microsoft Word Documentomidlove84No ratings yet
- RecommendationDocument1 pageRecommendationdimachampionNo ratings yet
- AD10 Updates Release NotesDocument44 pagesAD10 Updates Release Notesomidlove84No ratings yet
- HFSS RCSDocument42 pagesHFSS RCSStanley Ochieng' OumaNo ratings yet
- Numerical Analysis of Shielded CoplanarDocument5 pagesNumerical Analysis of Shielded Coplanaromidlove84No ratings yet
- Combining Units For A 1 KW Wideband HF AmplifierDocument10 pagesCombining Units For A 1 KW Wideband HF Amplifieromidlove84No ratings yet
- Jfet 101Document11 pagesJfet 101MarkMitchellNo ratings yet
- The Subtle Art of Not Giving a F*ck: A Counterintuitive Approach to Living a Good LifeFrom EverandThe Subtle Art of Not Giving a F*ck: A Counterintuitive Approach to Living a Good LifeRating: 4 out of 5 stars4/5 (5794)
- The Little Book of Hygge: Danish Secrets to Happy LivingFrom EverandThe Little Book of Hygge: Danish Secrets to Happy LivingRating: 3.5 out of 5 stars3.5/5 (399)
- A Heartbreaking Work Of Staggering Genius: A Memoir Based on a True StoryFrom EverandA Heartbreaking Work Of Staggering Genius: A Memoir Based on a True StoryRating: 3.5 out of 5 stars3.5/5 (231)
- Hidden Figures: The American Dream and the Untold Story of the Black Women Mathematicians Who Helped Win the Space RaceFrom EverandHidden Figures: The American Dream and the Untold Story of the Black Women Mathematicians Who Helped Win the Space RaceRating: 4 out of 5 stars4/5 (894)
- The Yellow House: A Memoir (2019 National Book Award Winner)From EverandThe Yellow House: A Memoir (2019 National Book Award Winner)Rating: 4 out of 5 stars4/5 (98)
- Shoe Dog: A Memoir by the Creator of NikeFrom EverandShoe Dog: A Memoir by the Creator of NikeRating: 4.5 out of 5 stars4.5/5 (537)
- Elon Musk: Tesla, SpaceX, and the Quest for a Fantastic FutureFrom EverandElon Musk: Tesla, SpaceX, and the Quest for a Fantastic FutureRating: 4.5 out of 5 stars4.5/5 (474)
- Never Split the Difference: Negotiating As If Your Life Depended On ItFrom EverandNever Split the Difference: Negotiating As If Your Life Depended On ItRating: 4.5 out of 5 stars4.5/5 (838)
- Grit: The Power of Passion and PerseveranceFrom EverandGrit: The Power of Passion and PerseveranceRating: 4 out of 5 stars4/5 (587)
- Devil in the Grove: Thurgood Marshall, the Groveland Boys, and the Dawn of a New AmericaFrom EverandDevil in the Grove: Thurgood Marshall, the Groveland Boys, and the Dawn of a New AmericaRating: 4.5 out of 5 stars4.5/5 (265)
- The Emperor of All Maladies: A Biography of CancerFrom EverandThe Emperor of All Maladies: A Biography of CancerRating: 4.5 out of 5 stars4.5/5 (271)
- On Fire: The (Burning) Case for a Green New DealFrom EverandOn Fire: The (Burning) Case for a Green New DealRating: 4 out of 5 stars4/5 (73)
- The Hard Thing About Hard Things: Building a Business When There Are No Easy AnswersFrom EverandThe Hard Thing About Hard Things: Building a Business When There Are No Easy AnswersRating: 4.5 out of 5 stars4.5/5 (344)
- Team of Rivals: The Political Genius of Abraham LincolnFrom EverandTeam of Rivals: The Political Genius of Abraham LincolnRating: 4.5 out of 5 stars4.5/5 (234)
- The Unwinding: An Inner History of the New AmericaFrom EverandThe Unwinding: An Inner History of the New AmericaRating: 4 out of 5 stars4/5 (45)
- The World Is Flat 3.0: A Brief History of the Twenty-first CenturyFrom EverandThe World Is Flat 3.0: A Brief History of the Twenty-first CenturyRating: 3.5 out of 5 stars3.5/5 (2219)
- The Gifts of Imperfection: Let Go of Who You Think You're Supposed to Be and Embrace Who You AreFrom EverandThe Gifts of Imperfection: Let Go of Who You Think You're Supposed to Be and Embrace Who You AreRating: 4 out of 5 stars4/5 (1090)
- The Sympathizer: A Novel (Pulitzer Prize for Fiction)From EverandThe Sympathizer: A Novel (Pulitzer Prize for Fiction)Rating: 4.5 out of 5 stars4.5/5 (119)
- Her Body and Other Parties: StoriesFrom EverandHer Body and Other Parties: StoriesRating: 4 out of 5 stars4/5 (821)
- Docking With ArgusLabDocument24 pagesDocking With ArgusLabDesmond MacLeod Carey100% (1)
- Background Glass - Part-2 - Plate CalculationDocument16 pagesBackground Glass - Part-2 - Plate CalculationusonNo ratings yet
- Francis Bacon, Logic of SensationDocument2 pagesFrancis Bacon, Logic of SensationShrankhla NaryaNo ratings yet
- Design and Manufacturing of Automatic Gear Shifter For BicycleDocument10 pagesDesign and Manufacturing of Automatic Gear Shifter For BicycleMannam RujendraNo ratings yet
- GEAS 1 - Chemistry - 2Document4 pagesGEAS 1 - Chemistry - 2Leoneil Angelo AbreuNo ratings yet
- Mid-Term Math Exam for Grade 5Document18 pagesMid-Term Math Exam for Grade 5李安逸No ratings yet
- The Physics of Lorentz Transformation (A Simple Derivation of Lorentz Transformation)Document5 pagesThe Physics of Lorentz Transformation (A Simple Derivation of Lorentz Transformation)Glen PeachNo ratings yet
- Avr GeneralDocument67 pagesAvr GeneralRukma Goud Shakkari100% (2)
- Solving The Simandoux EquationDocument15 pagesSolving The Simandoux Equationjose_rarmenta100% (1)
- Adrian Stan MFQMCourseHsL2006Document60 pagesAdrian Stan MFQMCourseHsL2006禿公No ratings yet
- Steel Castings Handbook: Supplement 2Document66 pagesSteel Castings Handbook: Supplement 2Harshit AgarwalNo ratings yet
- P7 Revision QuestionsDocument4 pagesP7 Revision Questionsapi-27344426No ratings yet
- Acids and Bases: Answers To Worked ExamplesDocument12 pagesAcids and Bases: Answers To Worked ExamplesDana CapbunNo ratings yet
- CBR Lab Report: Soil Subgrade TestingDocument4 pagesCBR Lab Report: Soil Subgrade Testingsdcsdcdcw33% (3)
- April 2015-Vacuum Drying Chem Eng PDFDocument9 pagesApril 2015-Vacuum Drying Chem Eng PDFAlvaro BarbozaNo ratings yet
- DPP-1 QuantizationDocument1 pageDPP-1 QuantizationVikasNo ratings yet
- 1981 - Leeper - Wet Cooling Tower - Rule of Thumb Design and SimulationDocument32 pages1981 - Leeper - Wet Cooling Tower - Rule of Thumb Design and SimulationGuilherme Venturi RonchiNo ratings yet
- Change Your MotionDocument4 pagesChange Your MotionreynandcpcNo ratings yet
- Calculating Energy: Complete These Questions in Your Exercise Books, With Full ESTAU Working OutDocument2 pagesCalculating Energy: Complete These Questions in Your Exercise Books, With Full ESTAU Working Outruby lillyNo ratings yet
- Final PPT 3rd SemDocument16 pagesFinal PPT 3rd SemmonuNo ratings yet
- Gujarat Technological University: Page 1 of 3Document3 pagesGujarat Technological University: Page 1 of 3DaxNo ratings yet
- Rebound Hammer Test Procedure For Concrete HardnessDocument4 pagesRebound Hammer Test Procedure For Concrete HardnessSite Engineer.2p2No ratings yet
- Practice Chapter 18 Carboxylic AcidsDocument0 pagesPractice Chapter 18 Carboxylic AcidsRochelle BartiletNo ratings yet
- Transmision de Potencia NewDocument12 pagesTransmision de Potencia NewGustavo ArmellaNo ratings yet
- Optimum Penstocks For Low Head Microhydro Schemes - Alexander, Giddens - 2008Document13 pagesOptimum Penstocks For Low Head Microhydro Schemes - Alexander, Giddens - 2008cbarajNo ratings yet
- F1223 1479757-1Document9 pagesF1223 1479757-1Thaweekarn ChangthongNo ratings yet
- A Potential Attenuation Equation For Design and Analysis of Pipeline Cathodic Protection Systems With Displaced An (51300-03197-Sg)Document18 pagesA Potential Attenuation Equation For Design and Analysis of Pipeline Cathodic Protection Systems With Displaced An (51300-03197-Sg)rachedNo ratings yet
- Terjemahan BukuDocument2 pagesTerjemahan BukuSeprianNo ratings yet