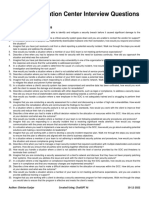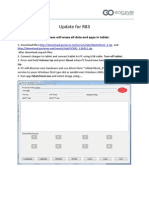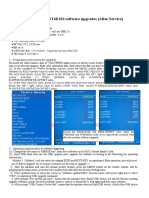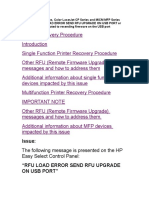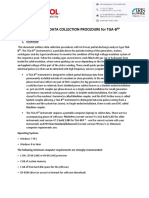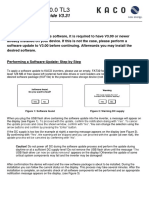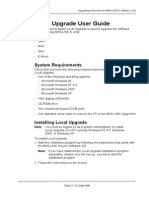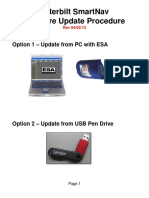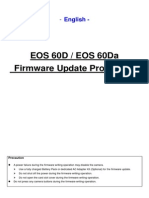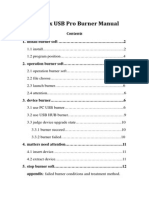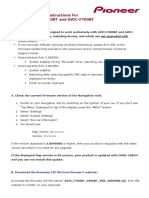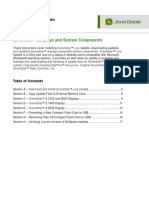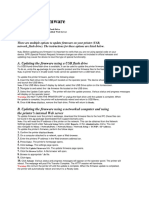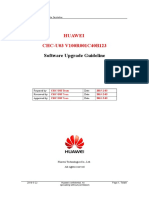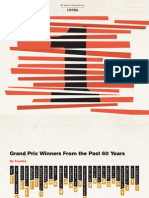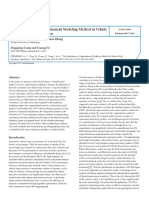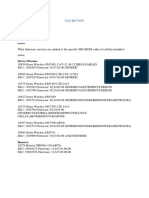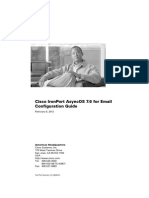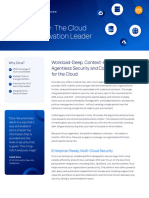Professional Documents
Culture Documents
PMP3084B Android 2.2 Upgrade Instructions
Uploaded by
ncisduckyOriginal Description:
Copyright
Available Formats
Share this document
Did you find this document useful?
Is this content inappropriate?
Report this DocumentCopyright:
Available Formats
PMP3084B Android 2.2 Upgrade Instructions
Uploaded by
ncisduckyCopyright:
Available Formats
PMP3084B Android 2.
2 Update Instruction
The upgrade procedure contains of 2 stages: USB RK282x driver installation (should be installed just once, at 1st connection) Firmware update
Drivers Installation
1. Please, unpack the PMP3084B FW update utility you PC. Make sure the PMP3084B is completely switched off and NOT connected to USB. 2. There are two hardware revisions of this device, so there would be to different ways how to switch the device into the firmware update mode a and b. a. i. Connect PMP3084B to the PC via USB cable, launch the firmware update utility from the /Tools/ RKAndroidBatchUpgrade.exe
You will see the program window with pink colored box in the device upgrade area. That means that the device is connected. ii. Press Switch button to switch the device in the firmware update mode.
b. i. Make sure the PMP3084B is completely switched off and NOT connected to USB. ii. Press a PAGE DOWN button (#1, marked with red on a picture). Keep the button pressed and connect the device to the PC. Release the PAGE DOWN button
iii. Connect PMP3084B to the PC via USB cable 3. The system will report a new device and offer to install the driver for this one. If there is no NEW DEVICE FOUND notification please check the Device Manager for a new device (Scan for Hardware Changes could help), right-click on the RK281X Device and select Update Driver Software). See screenshot below.
4. The set of available drivers could be found in /Drivers folder of the extracted files. There are available drivers both for 32 and 64-bit systems (folders Drivers/amd64 and
Driver/x86 respectively). We advise to use 36-bit ones as some compatibility issues were reported for 64bit drivers. 5. The driver setup procedure is generic for all the Window systems; the screenshots below illustrate the process.
Firmware update
1. Please connect the PMP3084B to USB as it described in chapter Driver Installation: switch off the PMP3084B, press the Page Down button, connect USB cable to the PC. Run the firmware update utility from /Tools/ RKAndroidBatchUpgrade.exe 2. The respective box at Device Upgrade Area will have green color. This mean the device is connected properly and is ready for firmware update. NOTE: The possible solutions for the situation that no GREEN box appears are: Re-install the RK281x driver, Connect the device to another USB port Check the USB cable and replace it if necessary
3. Please set the path to the firmware file by pressing the button marked with red. The utility will recognize the firmware version as well as boot loader version info.
4. Uncheck the checkbox Erase User Section in order to keep all the user info, data and third-party software.
5. Press Upgrade button
6. The upgrade process starts. Do not disconnect the USB cable during the upgrade process. Device upgrade area box would flash with yellow color.
7. As soon as the firmware reflash process would be over the box in Device Upgrade Area will be grey and log will state that upgrade is over. As soon as this operation is over the PER3084B will restart automatically after the upgrade would be finished on the device side.
8. After the restart the device will reformat the DATA and CACHE partitions, it will take about 3-5 minutes. After the initial touchscreen calibration update process is finished.
You might also like
- Right To Resist Unlawful ArrestDocument1 pageRight To Resist Unlawful ArrestThoth AtlanteanNo ratings yet
- Outdoor Composting Guide 06339 FDocument9 pagesOutdoor Composting Guide 06339 FAdjgnf AANo ratings yet
- 7 - Lakhs Bank EstimateDocument8 pages7 - Lakhs Bank Estimatevikram Bargur67% (3)
- TSB 55U7750 Service ManualDocument30 pagesTSB 55U7750 Service ManualSaidfa Fa0% (1)
- Toshiba 232 UpdateInstructions For FirmwareDocument6 pagesToshiba 232 UpdateInstructions For FirmwareMarco DelsaltoNo ratings yet
- HP Printer Device Recovery ProcedureDocument12 pagesHP Printer Device Recovery ProcedureTaur1968No ratings yet
- Demoversion IWE 2011Document47 pagesDemoversion IWE 2011Burag HamparyanNo ratings yet
- NFPA 99 Risk AssessmentDocument5 pagesNFPA 99 Risk Assessmenttom ohnemusNo ratings yet
- Update Instructions For The MMI 3G+ Update PDFDocument33 pagesUpdate Instructions For The MMI 3G+ Update PDFJOHNNY53770% (1)
- 91 SOC Interview Question BankDocument3 pages91 SOC Interview Question Bankeswar kumarNo ratings yet
- SW-Update-Guide 30.0-72.0 TL3 V2.17 ENDocument3 pagesSW-Update-Guide 30.0-72.0 TL3 V2.17 ENdpantazNo ratings yet
- Update For R83: Warning ! Update Process Will Erase All Data and Apps in TabletDocument3 pagesUpdate For R83: Warning ! Update Process Will Erase All Data and Apps in TabletgkirNo ratings yet
- Nexus Pro Flash GuideDocument2 pagesNexus Pro Flash Guidebratu.eugen710No ratings yet
- Upgrade Activation Form Ver 3 To Ver 4Document3 pagesUpgrade Activation Form Ver 3 To Ver 4Fluke RanzaNo ratings yet
- MST6M182 MST6E182F+ S+ Sìçt ºsö sÉÄ Ìsèín+êf Æn+ë PDFDocument13 pagesMST6M182 MST6E182F+ S+ Sìçt ºsö sÉÄ Ìsèín+êf Æn+ë PDFQasim SyedNo ratings yet
- HP LaserJet P SeriesDocument31 pagesHP LaserJet P SeriesPopescu Viorel-MihaiNo ratings yet
- TGA-B RP Test ProcedureDocument27 pagesTGA-B RP Test ProcedureAlberto VegaNo ratings yet
- RF Explorer Firmware Uploader ManualDocument7 pagesRF Explorer Firmware Uploader Manuallokesh charangNo ratings yet
- 2U Firmware Programing LPC2387 PDFDocument5 pages2U Firmware Programing LPC2387 PDFAntoni MonteroNo ratings yet
- Update r74 enDocument3 pagesUpdate r74 enperazzNo ratings yet
- SW-Update-Guide Powador 6.0-20.0 TL3 V3.31 enDocument2 pagesSW-Update-Guide Powador 6.0-20.0 TL3 V3.31 enS M NaveedNo ratings yet
- RX8200 FW Upgrade GuideDocument17 pagesRX8200 FW Upgrade GuideJose MedinaNo ratings yet
- Application Note - Pylontech Upgrading FirmwareDocument6 pagesApplication Note - Pylontech Upgrading FirmwareSteveHarris1959No ratings yet
- CPC Program DeviceDocument3 pagesCPC Program DeviceJohn DollNo ratings yet
- MAN-096-0002 A - Patroller II Firmware Upgrade GuideDocument17 pagesMAN-096-0002 A - Patroller II Firmware Upgrade GuideDejan RomićNo ratings yet
- LU User GuideDocument4 pagesLU User GuideAbdelkader BendjedidNo ratings yet
- UserManual Uograde ToolDocument22 pagesUserManual Uograde ToolYOUSSEF ABDELSALAMNo ratings yet
- Smartnav Software Flash Procedure 6-11 - Dealer r040213Document14 pagesSmartnav Software Flash Procedure 6-11 - Dealer r040213Jose AG0% (1)
- Phoenix USB Pro Burner Manual GuideDocument17 pagesPhoenix USB Pro Burner Manual GuideJoan Sanchez RojasNo ratings yet
- BBK MTK Platform Smartphone Upgrade InstructionsDocument23 pagesBBK MTK Platform Smartphone Upgrade InstructionsoppoNo ratings yet
- FA-160 Software Upgrade Intruduction2020-4-13Document4 pagesFA-160 Software Upgrade Intruduction2020-4-13Cesar Panizo V.No ratings yet
- Xerox ConnectKey (And Discovery) Firmware Upgrade Methods - Incl. Forced ALTBOOT - Xeretec HelpdeskDocument2 pagesXerox ConnectKey (And Discovery) Firmware Upgrade Methods - Incl. Forced ALTBOOT - Xeretec HelpdeskJirawat KonanonNo ratings yet
- 7SR Standard Software Upgrade InstructionsDocument11 pages7SR Standard Software Upgrade InstructionsHimdad TahirNo ratings yet
- Operation Instruction For Program UpdateDocument5 pagesOperation Instruction For Program UpdateMuhamad Hasan HafifiNo ratings yet
- HXR-NX5 software update guideDocument4 pagesHXR-NX5 software update guideottosusenoNo ratings yet
- 60d Firmwareupdate en PDFDocument0 pages60d Firmwareupdate en PDFYoSunaryoNo ratings yet
- Flash Upgrade Quick Guide: How To Upgrade Your Fluke 345 or 1735 Instrument FirmwareDocument4 pagesFlash Upgrade Quick Guide: How To Upgrade Your Fluke 345 or 1735 Instrument FirmwareromoralesraNo ratings yet
- GO:PIANO88 Firmware Update Manual for Mac (40 CharactersDocument8 pagesGO:PIANO88 Firmware Update Manual for Mac (40 Charactersdahc23No ratings yet
- Phoenix Usb ProDocument17 pagesPhoenix Usb ProDynam0No ratings yet
- Hughes 9502 Upgrader User Instructions PC v3.5 0Document7 pagesHughes 9502 Upgrader User Instructions PC v3.5 0Derek RogerNo ratings yet
- Firmware Update Instructions For AVIC-F900BT and AVIC-F700BTDocument4 pagesFirmware Update Instructions For AVIC-F900BT and AVIC-F700BTkadi0209No ratings yet
- Neptune 4 Plus&4 Max Firmware Update GuideDocument13 pagesNeptune 4 Plus&4 Max Firmware Update GuidePontakorn KheawkhemNo ratings yet
- Modicon M340 Firmware Update GuideDocument21 pagesModicon M340 Firmware Update GuideDidier MesaNo ratings yet
- Gs2 Gs3 Software Reprogramming EnglishDocument17 pagesGs2 Gs3 Software Reprogramming EnglishJosé O TelloNo ratings yet
- Ultracella Upgrading ProcedureDocument5 pagesUltracella Upgrading ProcedureSamer Al-MimarNo ratings yet
- Manuale Ecoloader (Eng) - Rev2014Document16 pagesManuale Ecoloader (Eng) - Rev2014sdancer75No ratings yet
- CP-K60DW Firmware Update Tool: DisclaimerDocument2 pagesCP-K60DW Firmware Update Tool: DisclaimerHüseyin TezerNo ratings yet
- HEGCU-4 Operating InstructionDocument17 pagesHEGCU-4 Operating InstructionAntonio Mauricio Salomon MedinaNo ratings yet
- Eos Rebel T2I / 550D Firmware Update Procedures: PrecautionDocument7 pagesEos Rebel T2I / 550D Firmware Update Procedures: PrecautionOctavian BarbuNo ratings yet
- Ancel BA201 Battery TesterDocument28 pagesAncel BA201 Battery TesterDoral DNo ratings yet
- Manual de Actualizacion de Firmware 452-3511 Download Toshiba EDocument6 pagesManual de Actualizacion de Firmware 452-3511 Download Toshiba Eherico201450% (2)
- Field Communicator Recovery Utility System Software V3 XDocument6 pagesField Communicator Recovery Utility System Software V3 Xmeribout adelNo ratings yet
- Equipment SW Loader - User Manual-InG - 1.0Document19 pagesEquipment SW Loader - User Manual-InG - 1.0Anonymous OQ9UN5kNo ratings yet
- A6IML Firmware Update Procedure by HTTP Server E (Rev.1.3)Document12 pagesA6IML Firmware Update Procedure by HTTP Server E (Rev.1.3)Top ElectronicNo ratings yet
- Using The Ploader Utility Program To Upgrade The AEMC Model 3945 FirmwareDocument2 pagesUsing The Ploader Utility Program To Upgrade The AEMC Model 3945 Firmwareing vcsNo ratings yet
- Update Printer Firmware MethodsDocument2 pagesUpdate Printer Firmware MethodsIfti IonutzNo ratings yet
- README Updating Firmware v2 PDFDocument2 pagesREADME Updating Firmware v2 PDFПетърХристовNo ratings yet
- README Updating Firmware v2 PDFDocument2 pagesREADME Updating Firmware v2 PDFSEBAS HUERTASNo ratings yet
- Control Program for ENERGOMERA ЦУ6804MDocument26 pagesControl Program for ENERGOMERA ЦУ6804MDung NguyenNo ratings yet
- 60d Firmwareupdate enDocument6 pages60d Firmwareupdate enelwndelamochilaNo ratings yet
- Guide of The Firmware Toolkit: Please NoteDocument3 pagesGuide of The Firmware Toolkit: Please NoteGelu IonitaNo ratings yet
- FTD2XXST User GuideDocument12 pagesFTD2XXST User GuideMax TeleNo ratings yet
- Binatone Modem Automatic Firmware Upgrade Tool ProcedureDocument5 pagesBinatone Modem Automatic Firmware Upgrade Tool ProcedureTKRAMACHANDRANNo ratings yet
- HUAWEI CHC-U03 V100R001C40B123a Upgrade Guideline V1.0Document9 pagesHUAWEI CHC-U03 V100R001C40B123a Upgrade Guideline V1.0Julian GarciaNo ratings yet
- HXR-NX5R System Software Update: Windows MacDocument22 pagesHXR-NX5R System Software Update: Windows MacottosusenoNo ratings yet
- 60 Years of Cannes Lions Infographics: The 50sDocument9 pages60 Years of Cannes Lions Infographics: The 50sSapientNitroNo ratings yet
- Newcomb Theodore MDocument20 pagesNewcomb Theodore MBang Ahmad UstuhriNo ratings yet
- Constitutional Law of India-II CCSU LL.B. Examination, June 2015 K-2002Document3 pagesConstitutional Law of India-II CCSU LL.B. Examination, June 2015 K-2002Mukesh ShuklaNo ratings yet
- Superelement Modeling-Based Dynamic Analysis of Vehicle Body StructuresDocument7 pagesSuperelement Modeling-Based Dynamic Analysis of Vehicle Body StructuresDavid C HouserNo ratings yet
- PrefaceDocument16 pagesPrefaceNavaneeth RameshNo ratings yet
- Sierra Wireless firmware versions for cellular modulesDocument20 pagesSierra Wireless firmware versions for cellular modulesjacobbowserNo ratings yet
- ESA 7.6 Configuration GuideDocument460 pagesESA 7.6 Configuration GuideaitelNo ratings yet
- Household Budget Worksheet - Track Income & ExpensesDocument1 pageHousehold Budget Worksheet - Track Income & ExpensesJohn GoodenNo ratings yet
- Kj1010-6804-Man604-Man205 - Chapter 7Document16 pagesKj1010-6804-Man604-Man205 - Chapter 7ghalibNo ratings yet
- Aegis SGR BrochureDocument2 pagesAegis SGR BrochureAmazonas ManutençãoNo ratings yet
- CS221 - Artificial Intelligence - Machine Learning - 3 Linear ClassificationDocument28 pagesCS221 - Artificial Intelligence - Machine Learning - 3 Linear ClassificationArdiansyah Mochamad NugrahaNo ratings yet
- FTC470XETDocument2 pagesFTC470XETDecebal ScorilloNo ratings yet
- Questions For ReviewDocument2 pagesQuestions For ReviewJoemar JavierNo ratings yet
- 22 Caltex Philippines, Inc. vs. Commission On Audit, 208 SCRA 726, May 08, 1992Document36 pages22 Caltex Philippines, Inc. vs. Commission On Audit, 208 SCRA 726, May 08, 1992milkteaNo ratings yet
- Fayol's Principles in McDonald's ManagementDocument21 pagesFayol's Principles in McDonald's Managementpoo lolNo ratings yet
- Festo Process Control - CatalogDocument3 pagesFesto Process Control - Cataloglue-ookNo ratings yet
- QA InspectionDocument4 pagesQA Inspectionapi-77180770No ratings yet
- Nº SSR-1 NS-R-3 Draf R1 Site Evaluation For Nuclear Installations FRDocument33 pagesNº SSR-1 NS-R-3 Draf R1 Site Evaluation For Nuclear Installations FRdaniel addeNo ratings yet
- Ceoeg-Cebqn Rev0Document3 pagesCeoeg-Cebqn Rev0jbarbosaNo ratings yet
- OrcaSecurity Solution OverviewDocument2 pagesOrcaSecurity Solution Overviewandini eldanantyNo ratings yet
- SolidEdge MachineryLibrary V15.00Document139 pagesSolidEdge MachineryLibrary V15.00ttNo ratings yet
- DPD 2Document1 pageDPD 2api-338470076No ratings yet
- Relationship Between Effective Pain Management and Patient RecoveryDocument4 pagesRelationship Between Effective Pain Management and Patient RecoveryAkinyiNo ratings yet
- ITC Report and Accounts 2016Document276 pagesITC Report and Accounts 2016Rohan SatijaNo ratings yet