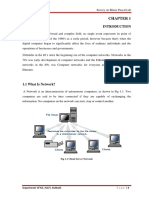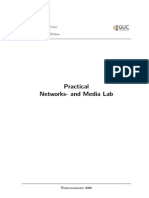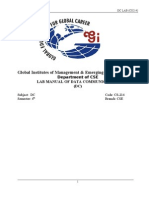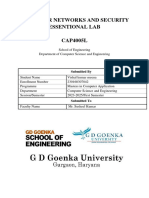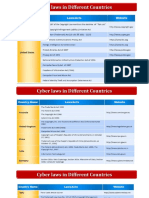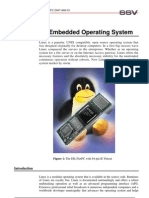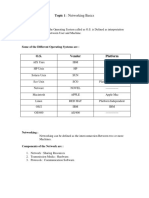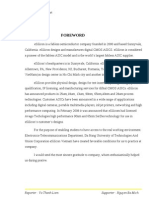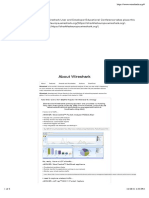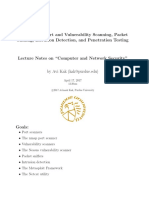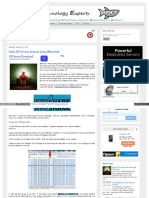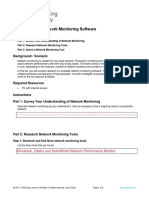Professional Documents
Culture Documents
Introduction To The Lab: Ceng/Bilm 362 Computer Networks Lab Manual
Uploaded by
Avinash Cool BuddyOriginal Description:
Original Title
Copyright
Available Formats
Share this document
Did you find this document useful?
Is this content inappropriate?
Report this DocumentCopyright:
Available Formats
Introduction To The Lab: Ceng/Bilm 362 Computer Networks Lab Manual
Uploaded by
Avinash Cool BuddyCopyright:
Available Formats
CENG/BILM 362 COMPUTER NETWORKS LAB MANUAL INTRODUCTION TO THE LAB
This introduction provides an overview of the hardware and software environment of the Internet Lab. In Section 1 we describe the different network devices and cables that will be used throughout the Internet Lab Manual. All network exercises in the Internet Lab are run from computer systems that run the Linux operating system. In Section 2 we provide an overview of Linux and discuss basic commands that are used throughout the Internet Lab Manual. Section 3 discusses the traffic analysis tools tcpdump and wireshark. These tools are used to capture and display network traffic and are essential for studying network protocols.
Contents
1 OVERVIEW OF THE LAB HARDWARE ......................................................................................... 2 1.1 2 DESCRIPTION OF THE HARDWARE ...................................................................................... 2
AN OVERVIEW OF THE INTERNET LAB SOFTWARE ................................................................ 4 2.1 LINUX AND UNIX...................................................................................................................... 4 Logging in ............................................................................................................................. 5 Navigating the Desktop ......................................................................................................... 6 The Linux File System .......................................................................................................... 7 Linux Devices and Network Interfaces ................................................................................. 9 Linux Shell and Commands ................................................................................................ 10
2.1.1 2.1.2 2.1.3 2.1.4 2.1.5 2.2
APPLICATIONS ........................................................................................................................ 16 Running a Telnet Session .................................................................................................... 16 Running an FTP Session ..................................................................................................... 17 ifconfig ................................................................................................................................ 19 ping ..................................................................................................................................... 19
2.2.1 2.2.2 2.2.3 2.2.4 3
NETWORK PROTOCOL ANALYZERS .......................................................................................... 20 3.1 3.2 TCPDUMP .................................................................................................................................. 20 WIRESHARK ............................................................................................................................. 24
CENG/BILM 362 COMPUTER NETWORKS LAB MANUAL INTRODUCTION TO THE LAB 1 OVERVIEW OF THE LAB HARDWARE
The Lab consists of a set of routers, PCs, and Ethernet Switches. The setup of the Internet Lab equipment should be similar to that in Figure 1. The Lab is completely isolated from the Internet. By not connecting the Internet Lab to an operational network, The Lab manual can ask you to perform tasks that would otherwise cause significant disruptions, such as unplugging network cables, or would raise security concerns, such as capturing and studying network traffic. In a real network, the majority of tasks that you perform in the lab exercises are restricted to network engineers and administrators.
1.1 DESCRIPTION OF THE HARDWARE
The Internet Lab has four PCs, which are labeled as PC1, PC2, PC3, and PC4. All PCs have the Linux Open Suse 10.3 operating system installed. Each PC has a serial port, and two 10/100 Mbps Ethernet interface cards (NICs). The back of each PC is similar to Figure 2. Each PC has ports to connect a keyboard, a mouse, a monitor, a parallel port, one or more serial ports, and ports to connect audio devices. In addition, each PC has two network interface cards with Ethernet ports. In Figure 2 the network interface cards are labeled as eth0 and eth1. The serial ports, assuming that the PC has two such ports, are labeled as ttySO and ttyS1. These labels refer to the names that the Linux operating system uses to identify the Ethernet cards or serial ports. For example, when you assign an IP address to an Ethernet interface card in Linux, you need to specify the name of the interface.
Figure 1 : Lab Hardware
The PCs are controlled from a single KVM (keyboard-video-mouse) switch, which connects a keyboard, monitor, and mouse to the PCs. The KVM switch gives you control over all four PCs from a single keyboard, monitor, and mouse. The KVM switch has buttons that select to which PC the keyboard, monitor, and mouse are connected. With the KVM switch, you can access only one PC at a time.
CENG/BILM 362 COMPUTER NETWORKS LAB MANUAL INTRODUCTION TO THE LAB
Figure 2 : Back of a PC
The Internet Lab has four Cisco routers, labeled as Router 1, Router2, Router3, and Router4. Each router has two Ethernet interfaces and one or more serial wide area network (WAN) interfaces. The Ethernet interfaces operate at 10 or 100 Mbps, and the serial WAN interfaces have a rate of up to 2 Mbps. Figure 3 shows the back of a Cisco 2811 router, with two Ethernet ports, and two serial WAN ports. The routers run the IOS, the operating system of Cisco routers, which has its own command and configuration language for routers. The version of the operating system used in the Internet Lab is IOS 12.0 or a more recent version.
Figure 3 : Back ports of a Cisco 2811 Router
Each of the four Ethernet switches in the lab has 8 ports (see Figure 4). The hubs have a data rate of 10 Mbps, 100 Mbps or dual speed at 10/100 Mbps. PCs and routers that connect to the same Ethernet switch form an Ethernet local area network (LAN), also called an Ethernet segment.
CENG/BILM 362 COMPUTER NETWORKS LAB MANUAL INTRODUCTION TO THE LAB
Figure 4 : Ports of a switch
The Internet Lab has many different types of cables and connectors. One type of cables connects the keyboard, video, and mouse ports of the PCs to the KVM switch. Other cables connect the Ethernet interface cards of the PCs and routers to the Ethernet switches. Last are serial cables to connect a PC to the console port of a router.
Figure 5 : Connecting a PC to a router with a serial cable.
AN OVERVIEW OF THE INTERNET LAB SOFTWARE
All network experiments in the Internet Lab are controlled from the PCs. Since the PCs run the Open Suse Linux operating system, you need to become familiar with the Linux operating system. This section provides a brief overview for newcomers to Linux. If you have worked on Linux before, you may want to quickly browse this section or skip it entirely. At the end of this section, we discuss some Internet applications that are used extensively in the Internet Lab exercises. These are the applications Telnet, FTP, and ping.
2.1 LINUX AND UNIX
Linux is a clone of the Unix operating system. Unix was developed in the late 1960s at Bell Laboratories. A Unix operating system consists of a kernel and a set of common utility programs. The kernel is the core of the operating system, which manages the computer hardware and provides essential facilities, such as the control of program executions, memory management, file systems, and mechanisms for exchanging
CENG/BILM 362 COMPUTER NETWORKS LAB MANUAL INTRODUCTION TO THE LAB
data with attached devices, other programs, or a network. The utility programs include a shell, a command line interface for Unix systems, and numerous commands, compilers, and other programs. Since its inception, many different versions of Unix-like operating systems have been developed, including AIX (developed by IBM), HP-UX (by HP), SunOS and Solaris (by Sun Microsystems), and many others. By the early 1990s, when PCs had become fast enough to run full Unix-like operating systems, Unix versions for PCs started to emerge; they included, FreeBSD, NetBSD, OpenBSD, and Linux. Linux is a new branch of Unix, whose development was initiated by the Finnish computer science student Linus Torvalds. Linux software is distributed freely. Even the source code for Linux is available. Bundled with other free software, particularly, the GNU software, which includes editors, compilers, and applications, and the X Windows graphical user interface, Linux has become an alternative to the Microsoft Windows operating system platform for PCs. The Linux operating system is distributed by organizations that package Linux with other, sometimes proprietary, software. Popular Linux distributions include Red Hat Linux, SuSE, Slackware, Mandrake, and Debian. For the most part, the different distributions of Linux are quite similar. However, there are differences in the configuration files, that is, the files that contain system parameters, which are read when the system or a server on the system is started. Since many lab exercises deal with changing configuration files, the lab experiments are bound to a certain distribution. The PCs in the Internet Lab will run on OpenSuse 10.3 Linux. On most Unix systems, a user interacts with the operating system via a graphical window system. Virtually all window systems for Unix systems are based on the X Windows system, sometimes simply called X or X11. In the lab manual, we use the KDE desktop, one of the popular desktop environments for Linux, that is based on X11. However, all labs can be completed with any window manager or desktop environment for X11. Next we describe some features of Linux and show how to perform a set of basic tasks. 2.1.1 Logging in
Linux is a multiuser operating system: Multiple users can work on the same system at the same time. Linux uses accounts to administer access to the system. Before you can work on a Linux system you must provide a user name (login name) and a password. This process is referred to as logging in. For this lab both username and password are student. However PCs in the lab have only one user account (which appears to be the student account) and has been configured to login automatically, therefore you dont have to log in each time you reboot PCs in normal conditions. Each Linux system has a special account, with login name root. The root account is reserved for administrative tasks. The root user, often called root, can access all files and all programs, delete all files, create or delete accounts, and change configuration files. In short, the root user can do anything on a Linux system. Most lab exercises require that you make changes to the configuration of the Linux system or run programs that require the privileges of the root user. A risk of using root account is that a single inadvertent action may render the system useless and may require a new installation of the operating system. Some actions may even damage the hardware of the system. Therefore, whenever you are logged
CENG/BILM 362 COMPUTER NETWORKS LAB MANUAL INTRODUCTION TO THE LAB
in as root, exercise caution when deleting files, so that you do not delete a file that is needed by the Linux kernel. IMPORTANT NOTE: The system will always log you on as the student user. Whenever you need to access root privileges (most probably when using terminal commands) you will use the su command in terminal (super user). To use su command, Type su in a Terminal window shown in Figure 6. When prompted, you will type the root password and press the Enter key. If the password is correct, you will access root account privileges. Note that root privileges are valid only in the same terminal window, you each different terminal window you open, you should repeat the steps above.
Figure 6 : Sample terminal window
2.1.2
Navigating the Desktop
The following are a few tasks that you need to be able to perform in the Gnome desktop environment: Opening a terminal window: To use the command line interface of Linux you need to create a terminal window. A new terminal window can be created by different ways. One is selecting from Start Menu>System>Terminal>Konsole and the other way is pressing F4 in the Konqueror file explorer.
CENG/BILM 362 COMPUTER NETWORKS LAB MANUAL INTRODUCTION TO THE LAB
Pressing F4 from Konqueror will result opening a terminal window with the same current of the file explorer. Working with windows on the desktop: You move a window on the desktop by selecting its top bar and dragging the window to its new position. You can hide, maximize, or close a window by clicking one of the buttons in its top bar. Cutting and pasting text: Most X11 windows managers have a simple feature for copying and pasting text. Select text with the left mouse button, move the mouse to the desired position in the same or a different window, and paste the copied text by pressing the middle mouse button. With a two-button mouse, you can paste by pushing both buttons simultaneously. Copying and Pasting options also appears in the context menu. Logging out: At the end of each lab session, you must log out. In the KDE desktop, you log out by clicking on the main menu button. In the displayed menu, select Log out. 2.1.3 The Linux File System
Like most operating systems, Linux organizes files as a hierarchical tree of directories. Figure 7 shows a snapshot of the directory hierarchy of Linux. The directory at the top of the hierarchy, which is denoted by a slash (/), is called the root directory.
Figure 7 : Snapshot of a Linux directory hierarchy.
Each file and directory in a Linux file system is uniquely identified by a pathname. Pathnames can be absolute or relative. Absolute pathnames start at the root directory. The absolute pathname of the root directory is a slash (/). In the file hierarchy in Figure 7, the absolute pathname of directory home in the root directory is /home, that of directory userl in /home is /home/userl, and the absolute pathname of file data.txt in /home/userl is /home/user1/data.txt.
CENG/BILM 362 COMPUTER NETWORKS LAB MANUAL INTRODUCTION TO THE LAB
Pathnames that do not begin with a slash are relative pathnames and are interpreted relative to a current (working) directory. For example, if the current directory is /home, then the pathname user1/data.txt refers to the absolute pathname /home/userl/data.txt. When using relative pathnames, a single dot (.) denotes the current directory and two dots (..) denote the parent directory, which is the directory immediately above the current directory. With the parent directory, it is feasible to identify each file with relative pathnames. In Figure 17, if the current directory is /home/user1, the relative pathname .. refers to directory /home, the pathname ../.. refers to the root directory, and the pathname ../user2/data.txt refers to the file /home/user2/data.txt. Each Linux account has a home directory. For regular accountsthat is, accounts that are different from the root accountthe home directories are located in /home. So, /home/user 1 is the home directory for an account with login user1. The home directory of the root account is /root. When a new terminal window is created, the current directory in the terminal window is the home directory. A more complete list of the top levels in the Linux file system hierarchy is shown in Figure 8. Linux configuration files are located in directories /etc, /usr/etc, /var, and their subdirectories. Whenever you modify the configuration of a Linux system, you will work on files in these directories.
Figure 8 : Main directories of the hierarchical Linux directory structure.
CENG/BILM 362 COMPUTER NETWORKS LAB MANUAL INTRODUCTION TO THE LAB
Each file and each directory has an owner. A regular user owns only the home directory and all files created by the user. The root is the owner of all other files on the system. In Linux, each file has a set of access permissions. The permissions are read (r), write (w), and execute (x) and give, respectively, permission to read the contents of a file, modify the file, or execute the file as a program. Permissions are set by the owner of a file. Linux specifies access permissions separately for the owner of the file, a user group that is associated with the file, and the set of all users. So, the owner of a file can set the permissions so that all users can read the files, but only the owner can modify the file. The root user can ignore all access permissions and can even change the ownership of files. Since the exercises in the Lab are done from the root account, access permissions are not important for the Lab. The downside of not having to worry about access permissions is that there is no protection against accidentally deleting or corrupting files. When using a flash disk or a CD-ROM on a Linux system, the media can be attached to the directory tree of the Linux system. Linux expects that the external media have been formatted with a hierarchical file system that is recognized by Linux, complete with root directory. The process of adding an external file is illustrated in Figure 9. The figure shows a file system on a floppy disk that is mounted to an existing Linux file system. After mounting the floppy disk, the files on the floppy disk are available through the pathname /mnt/floppy. You will most probably use flash disks in the lab. The instructions for mounting a flash disk are discussed in Lab 1.
Figure 9 : Mounting a file system on a floppy disk
2.1.4
Linux Devices and Network Interfaces
In Linux, hardware devices such as disks, the keyboard, and the mouse are represented by device files, which reside in the directory /dev. For example, the mouse of a PC is represented by the device file /dev/mouse. With device files, communication with an external device is similar to reading and writing from and to a file. When data is written to or read from a device file, Linux communicates with a device driver that is associated with the device file. The device driver communicates with and controls a hardware device. In the Lab, you will work with a number of different device files. For example, you can access the flash disks of the PCs via device files /dev/sdb1.
CENG/BILM 362 COMPUTER NETWORKS LAB MANUAL INTRODUCTION TO THE LAB
The software abstraction through which the Linux kernel accesses networking hardware is that of a network interface. For example, when assigning an IP address to an Ethernet interface card, you manipulate the configuration parameters of the network interface that represents the Ethernet card. Just like other devices, each network interface is associated with a device driver. In most Unix-like operating systems, a network interface is implemented as a device file. This is different in Linux, where network interfaces are internally defined in the kernel. As a result, networking hardware is handled slightly differently from other hardware. In Linux, the names of network interfaces for Ethernet hardware are eth0 for the first Ethernet interface card and eth1 for the second Ethernet interface card. There is a special network interface, the loopback interface, with name lo. The loopback interface is not connected to a real device but is a virtual interface, which allows a PC to send messages to itself. 2.1.5 Linux Shell and Commands
The command line interface of the Linux operating system is called a shell. A shell is a program that interprets and executes Linux commands that are typed in a terminal window. Whenever you create a new terminal window, a shell is started. The shell displays a prompt at which the user can type commands. The prompt can be as simple as % or the prompt can be set to provide additional information. For example, in the terminal window in Figure 15, the prompt %: PCl@/root => displays the name of the computer and the current directory. Throughout this manual, we use the prompts %, or PC1% if we want to indicate that this is a shell prompt at PC1. When you type a command at the prompt and press the Enter key, the shell interprets the command and, if it is a valid Linux command, executes the command. A shell is terminated by typing exit at the command prompt. If the shell is running in a terminal window, the terminal window disappears. Linux offers a variety of shell programs with names such as sh, csh, ksh, tcsh, and bash. For the purposes of the material covered here, the differences between these shell programs are not relevant. Next, we review some basic Linux commands that are typed in at a shell prompt. Commands in Linux have a common format: a command name, which may be followed by a set of options and arguments. For example, in the command ls -l data.txt, ls is the command, -1 is an option that further specifies the command, and data.txt is an argument. Options are generally preceded by a - (dash), and multiple options can be specified in a single command. The only built-in help feature of a Linux system is the online manual pages for Linux commands, called the man pages. The man pages offer detailed information on a command; however, they provide a lot of detail that is not always helpful for new users of Linux. Desktop environments, such as KDE, provide additional help information.
10
CENG/BILM 362 COMPUTER NETWORKS LAB MANUAL INTRODUCTION TO THE LAB
GETTING HELP man cmd Displays the on-line manual pages. For example, the command man Is displays the manual pages of the command Is. When you log in to a PC in the Internet Lab you may find that changes to the Linux system from a previous lab are still in effect. Restarting {rebooting) the operating system removes all temporary configuration changes. Therefore at the beginning of each lab you should always reboot the Linux PCs. REBOOTING LINUX reboot Stops and restarts the Linux operating system. Rebooting removes all temporary changes to the operating system. When system configuration files have been modified, the changes are effective after the system reboots. Do not reboot Linux by powering the PC off and on. This can leave the file system in an inconsistent state. halt Stops Linux without restarting. Note: In the Gnome desktop environment, you can reboot the system following the instructions for logging out. When you arrive at the window shown in Figure 16, simply select Shut Down or Restart the computer. Since all files in Linux are organized as a tree of directories, you need to become familiar with navigating and manipulating the directory tree with the commands shown. DIRECTORY COMMANDS pwd Prints the absolute path of the current directory. cd dirpath cd Changes the current directory to the relative or absolute pathname of the directory dirpath. If no directory is given, the command changes the current directory to the home directory. For example, the command cd /usr/bin changes to directory /usr/bin, the command cd.. changes to the parent directory, and the command cd without a parameter changes, if you are logged in as root, to directory /root. mkdir dirname Creates a new directory with name dirname in the current directory. For example, the command mkdir xyz creates a new directory with name xyz.
11
CENG/BILM 362 COMPUTER NETWORKS LAB MANUAL INTRODUCTION TO THE LAB
rmdir dirname Deletes the directory dirname from the current directory. A directory cannot be deleted when it still contains files or subdirectories. Thus, before deleting a directory, you must delete all its files and subdirectories first. Before discussing the commands to list and manipulate files, we introduce the wildcard characters * (star) and ? (question mark). The wildcard character * matches any sequence of zero or more characters, and ? matches any single character. Wildcard characters are useful to describe multiple files in a concise manner. For example, the text string A*.txt matches all file names that start with an A and end with .txt (e.g., ABC.txt, A.txt, and Ab.txt). The text string A?.txt matches all file names that are two characters long and start with A (e.g., Ab.txt and Al.txt). FILE COMMANDS ls ls dirname Lists information about files and directories in the current directory. If the command has a directory name as argument, then the command lists the files in that directory. The Is command has several options. The most important is ls -l, which displays extensive information on each file, including the access permissions, owner, file size, and time when the file was last modified. For example, ls / lists all files and directories in the root directory; ls AB* lists all files and directories in the current directory that start with AB; ls -l.. prints detailed information on each file and directory in the parent directory of the current directory. mv fname newfile mv fname dirname The first renames a file or directory with name fname as newfile. The second moves a file or directory to the directory dirname. If the destination file (newfile) exists, then the content of the file is overwritten, and the old content of newfile is lost. If the first argument is a file name and the second argument is a directory name (dirname), the file is moved to the specified directory. For example, mv data.txt text.txt simply renames file data.txt, and mv * /root moves all files from the current directory to directory /root (and gives an error message if the current directory is /root). cp fname newfile cp fname dirname Copies the content of file fname to newfile. If a file with name newfile exists, the content of that file is overwritten. If the second argument is a directory, then a copy of fname is created in directory dirname. For example, cp *.txt/tmp creates a copy of all files that end with .txt in directory /tmp. rm fname Removes a file. Once removed, the file cannot be recovered. For example, rm * removes all files in the current directory.
12
CENG/BILM 362 COMPUTER NETWORKS LAB MANUAL INTRODUCTION TO THE LAB
Note: Linux may not issue a warning when a file is overwritten or when a file is removed. When you use the option -i, Linux asks for confirmation before overwriting or deleting files. We strongly recommend that you use cp -i instead of cp, mv -i instead of mv, and rm -i instead of rm. Many shells are configured to always use the -i option. An important thing to have in mind is that Linux does not have an undo command that reverses the effects of a previously issued command. In many lab exercises you need to modify the content of configuration files. Here, you may find the listed commands helpful. COMMANDS TO VIEW AND MODIFY TEXT FILES more fname Displays the contents of file fname, one page at a time. The display can be scrolled with the Page Up and Page Down keys. Keyboard controls are Space Bar or f for the next page, b for the previous page, and q to end the display. cat fname This is similar to the more command, but the file is displayed without stopping at the end of each page. kwrite fname kwrite This command opens the file fname in the text editor kwrite. A new text file can be written by running kwrite without an argument. A text editor is used to view or modify the content of a text file. Linux has a wide variety of editors that can be used to modify text files. Widely used text editors in Linux include vi, emacs, and pico. We recommend the kwrite editor if you have never worked with a text editor on an Unix-like system, since it has an intuitive graphical user interface. To edit the file /etc/hosts with kwrite, simply type PC1% kwrite /etc/hosts The user interface of kwrite is shown in Figure 10. To modify the file simply click on a location in the text window and type text. You can press Ctrl-C for copying highlighted text and Ctrl-V for pasting text. To save the changes, click the Save button. To exit the application, select File: Quit.
13
CENG/BILM 362 COMPUTER NETWORKS LAB MANUAL INTRODUCTION TO THE LAB
Figure 10 : User Interface of Kwrite
Many lab experiments ask you to save data that is displayed in a terminal window to a file. You can redirect the output of a terminal window to a file with the commands shown.
REDIRECTING THE OUTPUT OF COMMANDS cmd > fname The output of cmd is written to file fname. The file is created if it doesn't already exist, and its contents are overwritten if the file exists. For example, the command Is > mlist.txt writes a listing of the current directory in file mylist.txt. cmd >> fname The >> operator appends the output of command cmd to the end of file fname.
14
CENG/BILM 362 COMPUTER NETWORKS LAB MANUAL INTRODUCTION TO THE LAB
For example, the command, Is mlist.txt appends a listing of the current directory to file mylist.txt. cmd | tee fname cmd > fname & tail -f fname Both commands have the effect that the output of command cmd is displayed in the terminal window and also written to file fname. The file is created if it does not exist, or the content is overwritten if the file exists. For example, the command ls tee mylist.txt displays the listing of the current directory on the screen, and writes a listing of the current directory to file mylist.txt. In Linux, each terminal window can run multiple commands at the same time. Also, it is possible to stop a command temporarily and resume it at a later time. In each terminal window, one command can be run as a foreground process and multiple commands can be run as background processes. When a command is issued from the prompt, say % gedit the command gedit is started in the foreground. When a command is running in the foreground, no shell prompt is displayed until the command is finished. The same command can be run in the background by adding an & (ampersand) at the end of the command, as follows: % gedit & If a command is executed in the background, the shell prints a prompt for the next command without any delay. Using background commands, you can run multiple commands from a single terminal window. You can switch a command that is running in the foreground to the background and vice versa. Switching a command from the foreground to the background is done as follows: % gedit then press Ctrl-Z followed by % bg Here, gedit is the command in the foreground. Pressing Ctrl-Z stops the command, and bg resumes the stopped command in the background. To switch a command from the background to the foreground, type % jobs The command jobs lists all commands that are currently running in the background or are stopped (e.g., with Ctrl-Z. The command % fg %1 resumes the first command in the foreground. See the set of Linux commands that control the execution of commands. CONTROL OF COMMANDS Crl-C Pressing Ctrl-C terminates the command running in the foreground.
15
CENG/BILM 362 COMPUTER NETWORKS LAB MANUAL INTRODUCTION TO THE LAB
Ctrl-Z Pressing Ctrl-Z stops the command running in the foreground. cmd & Executes the command cmd in the background. Jobs Lists all background and stopped commands of the current user and assigns a num-ber to each command. fg %n fg Resumes the nth command of the user (as listed by the command jobs). If no number is given, the command refers to the command that was last running, started, or stopped. bg %n bg Resumes the nth command of the user that is stopped or running in the background. If no number is given, the command refers to the command that was last running, started, or stopped. kill %n Terminates the nth command of the user. pkill cmd Terminates a process that executes the command with name cmd.
2.2 APPLICATIONS
We next describe some of the software tools and applications that are used throughout the Internet Lab manual. These are the remote terminal application Telnet, the file transfer protocol FTP, and ping. 2.2.1 Running a Telnet Session
Telnet is a remote login protocol for executing commands on a remote host. To establish a Telnet session to a host with name PC2 at IP address 10.0.1.12, simply type the command telnet 10.0.1.2. Assuming that a Telnet server is running at PC2, you are prompted for a login name and a password. If the login is successful, you see a shell prompt from PC2 and can issue Linux commands. A Telnet session is terminated by typing exit at the command prompt. Figure 11 shows the output from a short Telnet session from PC1 to PC2.
16
CENG/BILM 362 COMPUTER NETWORKS LAB MANUAL INTRODUCTION TO THE LAB
Figure 11 : Sample Telnet Session
2.2.2
Running an FTP Session
The File Transfer Protocol (FTP) is used for copying files between computer systems. An FTP session from PC1 to PC2, where PC2 has IP address 10.0.1.12, is initiated by typing the command ftp 10.0.1.2 (see Figure 22). Similar as in Telnet, the user at PC1 is prompted by PC2 for a login name and a password. If the login is successful, the user at PC1 sees a command prompt: ftp>. The FTP prompt accepts a limited set of commands, which can be used to download files from PC2 to PC1 or to upload files from PC1 to PC2. The command get is used to download a file, and the command put is used to upload a file. See the list of the most important FTP commands.
Figure 12 : Sample ftp session
17
CENG/BILM 362 COMPUTER NETWORKS LAB MANUAL INTRODUCTION TO THE LAB
FTP COMMANDS ls Lists the content of the current directory on the remote FTP server. After logging in, the current directory is the home directory of the user. ls Lists the content of the current directory on the local system. cd dirname Changes the current directory at the remote system to dirname. cd dirname Changes the current directory at the local system to dirname. binary ascii FTP transfers files either as text files or as binary files. The default mode is to transfer files as binary files, which is suitable for JPEG images or a compiled program. Before transferring a text file, the transfer mode must be switched to ASCII mode with the command ascii. The command binary switches back to binary mode. get fname get fname fname2 Downloads the file with name fname from the current remote directory to the current local directory. If a file with name fname exists in the local directory, it is overwritten without issuing a warning. If the command has a second filename as argument (fname2), the downloaded file is renamed as fname2 on the local system. mget fname Downloads multiple files if fname uses wildcard characters. For example, the command mget * .txt downloads all files that end with .txt. put fname fname2 Uploads file fname from the current local directory to the current remote directory. If a file with name fname exists in the remote directory, it is overwritten without issuing a warning. If the command has a second filename as argument (fname2), the downloaded file is renamed as fname2 on the remote system. mput fname Uploads multiple files if fname uses wildcard characters. For example, the command mput *. txt uploads all files that end with .txt. quit Ends the FTP session. help Lists all available commands.
18
CENG/BILM 362 COMPUTER NETWORKS LAB MANUAL INTRODUCTION TO THE LAB
2.2.3 ifconfig Displays the configuration parameters of all active interfaces ifconfig a Displays the configuration parameters of all network interfaces, includingtheinactiveinterfaces ifconfig interface Displays the configuration parameters of a single interface. For example, ifconfig eth0 displays information on interface eth0. ifconfig eth0 down Disables the eth0 interface. No traffic is sent or received on a disabled interface. ifconfig eth0 up Enables the eth0 interface. ifconfig eth0 10.0.1.8 netmask 255.255.255.0 Assign interface eth0 the IP address 10.0.1.8/24. ping
2.2.4
One of the most simple, but also most effective, tools to debug IP networks is the ping command, ping tests whether a given IP address is reachable, ping sends a short packet to an IP address and waits for a response from that IP address The packets that are issued during a ping are ICMP Echo Request and ICMP Echo Response messages. The ping command sends an ICMP Echo Request message to an interface with the specified IP address and expects an ICMP Echo Reply message in return. When issuing a ping command, a Linux system measures and displays the time between the transmission of the ICMP Echo Request and the return of the ICMP Echo Response. However, the main information provided by ping is not the time to receive a response, but whether a certain host is reachable at all. In most cases, if a ping command between two machines is successful; most Internet applications are likely to run without problems. ping is the single most important tool of a network engineer to troubleshoot problems in a network configuration. Whenever you change the network setup in the Internet Lab, the ping command can be useful to test the network configuration.
PING COMMANDS ping IPaddress Issues a ping command for the host with the given IP address. The system will issue one ICMP Echo Request packet with a size of 56 bytes every second. The command is stopped by pressing Ctrl-C. ping -c num IPaddress The command stops after sending num ICMP Echo Requests and receiving num ICMPEcho Response packets, where num is a number. ping -f IPaddress The sender transmits ICMP Echo Reply messages as quickly as possible.
19
CENG/BILM 362 COMPUTER NETWORKS LAB MANUAL INTRODUCTION TO THE LAB
ping -i num IPaddress The sender waits for num seconds between transmissions of ICMP Echo Request messages. The default value is 1 second. ping -n IPaddress With this option, the output uses numeric IP addresses and does not display symbolic names of hosts. ping -R IPaddress With this option, the traversed route of the ICMP messages is displayed. The display is limited to the IP addresses of the first nine hops of the route. ping -s num IPaddress The number of data bytes in the ICMP Echo Request is set to num bytes. The default value is 56 bytes. ping -v IPaddress Displays a verbose output.
NETWORK PROTOCOL ANALYZERS
To make observations of the behavior of network protocols, we need to have tools that can monitor network traffic and present the traffic in a human readable form. Tools that capture and display traffic on a network interface card are referred to as network protocol analyzers or packet sniffers. In the Internet Lab we extensively use two network protocol analyzers: tcpdump and wireshark. Network protocol analyzers set the network interface card into a mode, called promiscuous mode, in which the card captures all traffic that passes by the interface card. An Ethernet interface in promiscuous mode can capture the traffic transmitted by all systems that are connected to the same Ethernet hub. Because of the involved security issues, the use of network protocol analyzers is generally restricted to the root user. The network protocol analyzer is running as an application that communicates with a component in the Linux kernel, called the Linux socket filter. The Linux socket filter acts as an agent between the protocol analyzer and the Ethernet device driver. It sets the Ethernet device driver in a mode where it obtains a copy of all incoming traffic from the network and all outgoing traffic to the network. The socket filter processes the traffic and passes the traffic to the network protocol analyzer, which displays the traffic to the user.
3.1 TCPDUMP
tcpdump, which was developed in the early 1990s at the Lawrence Berkeley National Laboratory, is started by running the command % tcpdump In example of the output of tcpdump is shown in Figure 13. The figure depicts the output for an FTP session. The output from tcpdump is displayed in the terminal window where the program was started.
20
CENG/BILM 362 COMPUTER NETWORKS LAB MANUAL INTRODUCTION TO THE LAB
tcpdump displays one line for each transmitted or received Ethernet frame. In each line, tcpdump displays a timestamp and information that is derived from the protocol headers contained in the Ethernet frame. The timestamp 16:54:51.340712 corresponds to 4:54 PM and 51.340712 seconds. The fractions of a second after the second digit may not be very accurate, since the system clocks on most PCs are reliable only for times that exceed 10-50 milliseconds. If the Ethernet frame is an IP datagram with UDP or TCP payload, then tcpdump displays information on the source and the destination of the frame. For example, the entry in Line 1 of Figure 25 128.143.137.144.1555 > 128.143.137.11.53 indicates that the sender of the IP datagram is IP address 128.143.137.144 at port 1555 and the destination is 128.143.137.11 at port 53. Even if a frame does not contain an IP datagram, tcpdump attempts to interpret the payload. For example, in Figure 25, Lines 7 and 8 show that the payload of the frame is an ARP packet, tcpdump displays, in addition to IP addresses, information from other protocol headers, such as TCP, UDP, routing protocols, and other protocols. In Figure 25, Lines 1-6 display information from DNS messages, and Lines 9-13 display information from TCP segment headers.
Figure 13 : tcpdump output
The list opposite shows different uses of the tcpdump command. When the tcpdump tool is started with the command % tcpdump -n -i eth0 displays all packets that are captured on network interface eth0. Instead of capturing all traffic and then searching through the output for the data of interest, you can limit the output.
21
CENG/BILM 362 COMPUTER NETWORKS LAB MANUAL INTRODUCTION TO THE LAB
USES OF THE TCPDUMP COMMAND tcpdump -i interface Specifies that tcpdump is started on the given interface. This option should be used on systems with multiple network interfaces. For example, tcpdump -i eth0 starts tcpdump on interface eth0. tcpdump -n With the -n option, tcpdump does not print host names, but prints the IP addresses in the packet. We recommend to always set the -n option, since resolving host names from the IP addresses may have the undesirable effect that tcpdump sends DNS messages, that is, tcpdump may generate traffic on its own. tcpdump -x With this option, the first 68 bytes of the captured packet are displayed in hexadecimal form. tcpdump -l Buffers the output to the terminal window and enables to save output to a file. When saving the output of tcpdump to file fname, use the command tcpdump -l | tee fname or tcpdump -1 > fname & tail -f fname Note: Multiple options can be used in the same command line. For example, the command tcpdump -i eth0 -n -x -t -vv enables all of the preceding options. Amount of traffic captured by tcpdump by specifying a filter expression in the command line. With a filter expression, only the traffic that matches the filter expression is captured and displayed. For example, the command %tcpdump -n host 10.0.1.12 captures IP datagrams from or to IP address 10.0.1.12 and ignores traffic with different addresses. A list of filter expressions that may be useful in the exercises of the Internet Lab is shown in Table 2. The filter expressions can be combined using negation (not), concatenation (and), or alternation (or) to form complex filter expressions. In filter expressions with multiple operators, negation has the highest precedence. Concatenation and alternation have equal precedence and are interpreted from left to right. For example, the command % tcpdump -n not \icmp or src host 10.0.1.12 and ip multicast displays IP datagrams that are not ICMP messages or that come from host 10.0.1.12 and, in addition, have an IP multicast destination address. A different precedence of the operators can be enforced with parentheses. For example, each of the following three filter expressions yields a different result: not \icmp or host 10.0.1.2 and \tcp not \(\icmp or host 10.0.1.2\) and \tcp not \icmp or \(host 10.0.1.2 and \tcp\)
22
CENG/BILM 362 COMPUTER NETWORKS LAB MANUAL INTRODUCTION TO THE LAB
Filter expressions for tcpdump filters Expression dst host 10.0.1.2 src host 10.0.1.2 host 10.0.1.2 src net 10.0.1.0/24 dst net 10.0.1.0/24 net 10.0.1.0/24 dst port 80 src port 80 port 80 src and dst port 80 tcp port 80 udp port 80 Less 200 Description IP destination address field is 10.0.1.2. IP source address field is 10.0.1.2. IP source or destination address field is 10.0.1.2. IP source address matches the network address 10.0.1.0/24. IP destination address matches the network address 10.0.1.0/24. IP source or destination address matches the network address 10.0.1.0/24. Destination port is 80 in TCP segment or UDP datagram. Source port is 80 in TCP segment or UDP datagram. Destination or source port is 80 in TCP segment or UDP datagram. Destination and source port is 80 in TCP segment or UDP datagram. Destination or source port is 80 in TCP segment. Destination or source port is 80 in UDP datagram. Packet size is not longer than 200 bytes.
If an address or number is not specified by a keyword, then the most recent keyword is assumed. For example, host 10.0.1.2 is short for and 10.0.1.3
host 10.0.1.2 and host 10.0.1.3 It is possible to access specific fields in protocol headers and select packets based on the values of protocol header fields. This is done with expressions of the form proto [offset : size] which select bytes off set+1, offset+2, ..., offset+size from the header of protocol proto. For example, ' ip [ 2:2 ] ' selects the third and fourth byte in the IP header which contains the total length field. The expression ' ip [ 2:2 ] >5 7 6 ' selects IP datagrams that are longer than 576 bytes. The tcpdump expression that displays these IP datagrams is % tcpdump -n 'ip[2:2]>576'
23
CENG/BILM 362 COMPUTER NETWORKS LAB MANUAL INTRODUCTION TO THE LAB
Note that the expression is put in quotes (' '). If a selection specifies a protocol header, packets that do not have such a protocol header are simply ignored. Table 3 shows examples for selecting packets based on the contents of protocol headers. Single bits can be
3.2 WIRESHARK
wireshark is a protocol analyzer with a graphical user interface, which recognizes a large number of protocols, wireshark is the main tool for capturing traffic in the Internet Lab. wireshark is started from a terminal window with the command % wireshark
The command displays a window as shown in Figure 14. The traffic capture is started by selecting Capture:Start in the main menu of the window. Once the traffic capture is started, the wireshark window displays the traffic in three different views. The first view shows a summary of the captured packets, one line for each packet. One of these packets can be highlighted, by clicking on the corresponding line. The second view shows the protocol header details from the highlighted packet. Packet headers can be expanded and hidden. The third view shows the hexadecimal and ASCII representation of the packet headers and the data. The traffic captured by wireshark can be saved to a file by selecting File:Print in the main menu. As in tcpdump, a user can limit the traffic to be captured. In wireshark, this is done by setting a capture filter. In addition, for traffic that is already captured, a user can display a subset of the captured traffic by specifying a display filter. Capture filters: A capture filter specifies the type of traffic that is captured by wireshark, similarly to filters in tcpdump. In fact, capture filters in wireshark are written using the same syntax as tcpdump filters. A capture filter can be set in the command line when wireshark is started or in the capture window before a traffic capture is initiated. The following command is used to set a capture filter from the command line: % wireshark -i interface -f filter where interface is a network interface and filter is a capture filter expression. The capture filter expression is written using the same syntax as for tcpdump filters. If no capture filter is specified, wireshark captures all traffic. Alternatively, the interface and (he capture filter can be set from the Capture Options window of wireshark, which is opened by selecting Capture:Start in the main window and by typing in the interface name and the desired filter expression in the appropriate boxes. The Capture Options window of wireshark is shown Figure 14. Here, the interface is set to eth0. Display filters: A display filter specifies the type of traffic that is displayed in the main window of wireshark but does not restrict the amount of traffic that is captured. An advantage of using display filters is that it is possible to change display filters after packets have been captured. The syntax for setting display filters is different from the syntax for setting capture filters. Also, display filters cannot be set from the command line. A display filter is set by typing a display filter expression at the bottom of the main window in wireshark, next to the label Filter. At the bottom of Figure 26, the display filter expres-
24
CENG/BILM 362 COMPUTER NETWORKS LAB MANUAL INTRODUCTION TO THE LAB
sion icmp restricts the display of traffic to ICMP messages. In Figure 28, we see that the display filter is set to ip.dst==10.0.1.12, which selects all IP packets with the destination IP address 10.0.1.12. When the filter is applied by pressing Enter, only packets that match the filter are displayed in the main window. The Reset button next to the Filter box removes the filter.
Figure 14 : Wireshark Capture Options
25
CENG/BILM 362 COMPUTER NETWORKS LAB MANUAL INTRODUCTION TO THE LAB
Display filter expressions in wireshark
Expression ip. dst== 10.0.1.2 ip.src==10.0.1.2 ip. addr==10.0.1.2 ip. src==10.0.1.0 /24 ip.dst==10.0.1.0/24
Description IP destination address field is 10.0.1.2. IP source address field is 10.0.1.2. IP source or destination address field is 10.0.1.2. IP source address matches the network address 10.0.1.0/24. IP destination address matches the network address 10.0.1.0/24.
ip.addr==10.0.1.0/24
IP source or destination address matches the network address 10.0.1.0/24. Destination port is 80 in TCP segment or UDP datagram.
tcp. dstport==80 or udp.dstport==80 tcp.srcport==80 or udp.srcport==80 tcp.port==80 or udp.port==80
Source port is 80 in TCP segment or UDP datagram.
Destination or source port is 80 in TCP segment or UDP datagram.
26
You might also like
- LAB1Document12 pagesLAB1maheshNo ratings yet
- Lpi8 PDFDocument30 pagesLpi8 PDFjadg0070scribdNo ratings yet
- Rehan Khan Roll No - 38Document23 pagesRehan Khan Roll No - 38hoda01No ratings yet
- Blaise Pascal LabDocument13 pagesBlaise Pascal Labsadaf jamadarNo ratings yet
- Embeded LinuxDocument55 pagesEmbeded LinuxfernandobucanNo ratings yet
- CNE Tutorial 02 - Real - LAN and LAN With Packet TracerDocument18 pagesCNE Tutorial 02 - Real - LAN and LAN With Packet TracerThơm VũNo ratings yet
- Cluster ComputingDocument23 pagesCluster ComputingNilu HodaNo ratings yet
- g12 Css 1st QTR SLM - EdfDocument64 pagesg12 Css 1st QTR SLM - EdfYaj AnilomNo ratings yet
- ManualDocument48 pagesManualKhairul Amin SukriNo ratings yet
- Configure LAN in Windows and LinuxDocument18 pagesConfigure LAN in Windows and LinuxEFE TrầnNo ratings yet
- Linux LabDocument16 pagesLinux LabHamidMohammedNo ratings yet
- Digital Communication and Computer Networking Lab ManualDocument66 pagesDigital Communication and Computer Networking Lab ManualJoey TribianniNo ratings yet
- Ethernet With 8051Document57 pagesEthernet With 8051pradeepkverma100% (2)
- LPI Certification 102 Exam Prep, Part 3Document30 pagesLPI Certification 102 Exam Prep, Part 3api-3718184No ratings yet
- Report Linux TCP Ip SetupDocument8 pagesReport Linux TCP Ip SetupSuNo ratings yet
- Lab 2 HandoutDocument7 pagesLab 2 Handouthassaan tanveerNo ratings yet
- LAB3Document21 pagesLAB3mahesh0% (1)
- CL3001 Lab Session OverviewDocument12 pagesCL3001 Lab Session Overviewk201045 Mustafa ZahidNo ratings yet
- LAB #01: Network Devices & Packet TracerDocument27 pagesLAB #01: Network Devices & Packet TracerHunter BunterNo ratings yet
- 2 Lab Manual 2 CNDocument5 pages2 Lab Manual 2 CN70131127No ratings yet
- Network System of PSTU PDFDocument19 pagesNetwork System of PSTU PDFMohammad Zahid HasanNo ratings yet
- Understanding DC LAB Manual for Data Communication FundamentalsDocument38 pagesUnderstanding DC LAB Manual for Data Communication FundamentalsGagandeep SinghNo ratings yet
- Computer Network and Security Lab FileDocument10 pagesComputer Network and Security Lab Filevishalmeenaxx7597148297No ratings yet
- Unit 1 - Cumulus Linux OverviewDocument26 pagesUnit 1 - Cumulus Linux Overviewhouman100% (2)
- Application Threats: Cyber Laws in Different CountriesDocument30 pagesApplication Threats: Cyber Laws in Different CountriesVariNo ratings yet
- Computer Science & Engineering: KCT College of Engg and Tech. Village Fatehgarh Distt - SangrurDocument19 pagesComputer Science & Engineering: KCT College of Engg and Tech. Village Fatehgarh Distt - SangrurAmitabh SharmaNo ratings yet
- Os 1Document46 pagesOs 1G.m. RajaNo ratings yet
- Linux As An Embedded Operating System: Embedded Linux For The Dil/Netpc Dnp/1486-3VDocument10 pagesLinux As An Embedded Operating System: Embedded Linux For The Dil/Netpc Dnp/1486-3Vapi-19417993No ratings yet
- Chap 1-OsDocument55 pagesChap 1-OsNor Farahwahida Mohd NoorNo ratings yet
- Chapter No - 1: 1.1 Introduction To The ProjectDocument63 pagesChapter No - 1: 1.1 Introduction To The ProjectAkwinderKaurNo ratings yet
- Ethereal Troubleshooting: Info SheetDocument4 pagesEthereal Troubleshooting: Info SheetMiguelangel Bravo MigoneNo ratings yet
- What Is PingDocument19 pagesWhat Is PingAbhishek VermaNo ratings yet
- Resume Instalasi Lan (Pengertian Jaringan)Document8 pagesResume Instalasi Lan (Pengertian Jaringan)Rahmat NugrahaNo ratings yet
- Linux Shell Script Entire EbookDocument574 pagesLinux Shell Script Entire EbookMichael AriganNo ratings yet
- P1 Glossari InformàticDocument6 pagesP1 Glossari InformàticjoseNo ratings yet
- 19-4019 Deepak VashisthDocument4 pages19-4019 Deepak VashisthRudi IrawanNo ratings yet
- CCN-Lab No. 01 Title:: Packet TraceDocument18 pagesCCN-Lab No. 01 Title:: Packet TraceNaveed LatifNo ratings yet
- Networking BesicsDocument47 pagesNetworking BesicsOmkar KarkareNo ratings yet
- PCT 3-Lan TopologyDocument7 pagesPCT 3-Lan TopologykirankumarikanchanNo ratings yet
- 6T CMOS SRAM CELL Design ReportDocument24 pages6T CMOS SRAM CELL Design ReportVõ Thanh Liêm100% (1)
- Networking Finalreport Without Table of ContentDocument46 pagesNetworking Finalreport Without Table of Contentarbeen.tmzNo ratings yet
- Computer Networking Lab ReportDocument38 pagesComputer Networking Lab Reportarbeen.tmzNo ratings yet
- Becoming a Hacker Part 1: TCP/IP Basics ExplainedDocument59 pagesBecoming a Hacker Part 1: TCP/IP Basics Explainedleo_valenNo ratings yet
- Computer Communication Network LabsDocument125 pagesComputer Communication Network LabsasadhppyNo ratings yet
- CHS LectureDocument6 pagesCHS LectureNova Divine De la PeñaNo ratings yet
- Cyber laws in Different Countries: Application ThreatsDocument23 pagesCyber laws in Different Countries: Application ThreatsShubham PariharNo ratings yet
- IT-IAS02: Information Assurance and Security 2Document46 pagesIT-IAS02: Information Assurance and Security 2Don Tiburcio100% (1)
- Dr.M.vinoth Computer Networks LabDocument62 pagesDr.M.vinoth Computer Networks Labviral patelNo ratings yet
- Networking PRACTICALDocument24 pagesNetworking PRACTICALMohit GusainNo ratings yet
- Submitted By: Lab Report No 2 Computer Network LabDocument6 pagesSubmitted By: Lab Report No 2 Computer Network Labjoy leeNo ratings yet
- Embedded Linux ServerDocument10 pagesEmbedded Linux ServerJaymit ShahNo ratings yet
- Starting A Linux Firewall From ScratchDocument7 pagesStarting A Linux Firewall From Scratchshubhamraj201718No ratings yet
- Mini NetDocument8 pagesMini NetDung Viet NgoNo ratings yet
- lpg-0 4Document51 pageslpg-0 4Júlio LaraNo ratings yet
- LinuxDocument169 pagesLinuxHarish Shankam DevaraNo ratings yet
- Subnet Masks: Internet Protocol (IP) Defines How Network Data Is Addressed From A Source To ADocument14 pagesSubnet Masks: Internet Protocol (IP) Defines How Network Data Is Addressed From A Source To AsunitamohindrooNo ratings yet
- What Is TCP/IP?Document4 pagesWhat Is TCP/IP?ssp_panda123No ratings yet
- Open-Source Robotics and Process Control Cookbook: Designing and Building Robust, Dependable Real-time SystemsFrom EverandOpen-Source Robotics and Process Control Cookbook: Designing and Building Robust, Dependable Real-time SystemsRating: 3 out of 5 stars3/5 (1)
- Computer Networking: An introductory guide for complete beginners: Computer Networking, #1From EverandComputer Networking: An introductory guide for complete beginners: Computer Networking, #1Rating: 4.5 out of 5 stars4.5/5 (2)
- ARP Protocol Analysis Using WiresharkDocument13 pagesARP Protocol Analysis Using WiresharkAbdul HafizNo ratings yet
- CaptureSetup - The Wireshark WikiDocument3 pagesCaptureSetup - The Wireshark WikiJonathan JaegerNo ratings yet
- Wireshark Go Deep.Document5 pagesWireshark Go Deep.mattNo ratings yet
- EEE314 LabManual ModassirIshfaqDocument144 pagesEEE314 LabManual ModassirIshfaqUsama NawazNo ratings yet
- 111-Article Text-560-3-10-20190328 PDFDocument11 pages111-Article Text-560-3-10-20190328 PDFGilang FirmansyahNo ratings yet
- Wireshark User's GuideDocument334 pagesWireshark User's GuideAhmad AliNo ratings yet
- Cisco CUCM Security: Authentication and Encryption ConfigurationDocument22 pagesCisco CUCM Security: Authentication and Encryption ConfigurationSergioNo ratings yet
- Port and Vulnerability Scanning Packet Sniffing Intrusion Detection and Penetration TestingDocument60 pagesPort and Vulnerability Scanning Packet Sniffing Intrusion Detection and Penetration TestingSree Saibaba Digital Advanced Network Pvt LtdNo ratings yet
- CS Lab ManualDocument63 pagesCS Lab ManualNeha GuptaNo ratings yet
- CompTIA CySA+ Cybersecurity Analyst Certification Practice Exams (Exam CS0-001)Document337 pagesCompTIA CySA+ Cybersecurity Analyst Certification Practice Exams (Exam CS0-001)Tom LunaNo ratings yet
- Hack ISP for free Internet using WiresharkDocument14 pagesHack ISP for free Internet using WiresharkmbozhoNo ratings yet
- Wireshark Jump Start Material Laura ChappellDocument22 pagesWireshark Jump Start Material Laura Chappelllovemytool100% (1)
- 10.4.10 Lab - Research Network Monitoring SoftwareDocument3 pages10.4.10 Lab - Research Network Monitoring SoftwareWerrtyNo ratings yet
- 7.2.4.3 Laboratorio Cisco Paket Tracer para CertificacionbDocument22 pages7.2.4.3 Laboratorio Cisco Paket Tracer para CertificacionbDavid0% (1)
- 4.6.2.7 Lab - Using Wireshark To Examine A UDP DNSDocument7 pages4.6.2.7 Lab - Using Wireshark To Examine A UDP DNSTasya Zumar100% (1)
- Kismet ThesisDocument89 pagesKismet ThesisShirish MeshramNo ratings yet
- LTE Performance/4G Solutions Subject: LTE Trouble Shooting Guide-Generic Release Date: June 21, 2012 LTE Performance Department Murray Hill, NJDocument21 pagesLTE Performance/4G Solutions Subject: LTE Trouble Shooting Guide-Generic Release Date: June 21, 2012 LTE Performance Department Murray Hill, NJCipri VatNo ratings yet
- 11.2.4.7 Lab - Examining Telnet and SSH in WiresharkDocument9 pages11.2.4.7 Lab - Examining Telnet and SSH in WiresharkParthPatel100% (2)
- Infor Cert TrafficwiresharkDocument51 pagesInfor Cert TrafficwiresharkBenny LangstonNo ratings yet
- Examen Final: Part 1: Gathering Basic InformationDocument4 pagesExamen Final: Part 1: Gathering Basic InformationWilliam Remigio Montufar ChataNo ratings yet
- Support f5 Com CSP Article K50557518Document5 pagesSupport f5 Com CSP Article K50557518Benny LangstonNo ratings yet
- Melbourne - T1 2016 Assignment 2 MN504Document8 pagesMelbourne - T1 2016 Assignment 2 MN504st57143No ratings yet
- Wireshark TutorialDocument24 pagesWireshark TutorialAbdullah M. Saleh50% (2)
- FYP - Chapter 2Document22 pagesFYP - Chapter 2CalvinNo ratings yet
- Qualitative Assessment of Digital ForensDocument8 pagesQualitative Assessment of Digital ForensLucas LeiteNo ratings yet
- Networks and Transmission Lines Lab ManualDocument8 pagesNetworks and Transmission Lines Lab ManualjadadNo ratings yet
- Cyber Wardog Lab - Basic Malware Analysis Lab SetupDocument16 pagesCyber Wardog Lab - Basic Malware Analysis Lab SetupPeter Punky100% (2)
- Ethical Network Surveillance Using Packet Sniffing Tools: A Comparative StudyDocument12 pagesEthical Network Surveillance Using Packet Sniffing Tools: A Comparative StudyRezu JavNo ratings yet
- Hacking With Kali Linux The Practical Beginner's Guide To LearnDocument65 pagesHacking With Kali Linux The Practical Beginner's Guide To LearnMaster kabondo100% (1)
- Assignment# 01 Wireshark - IntroDocument7 pagesAssignment# 01 Wireshark - IntroAnimentalNo ratings yet