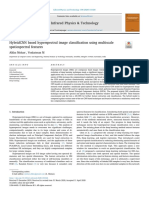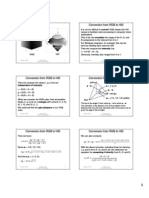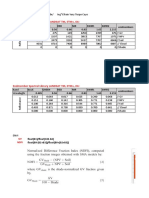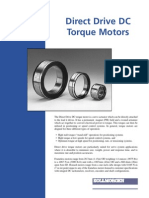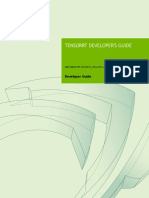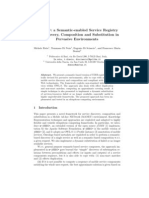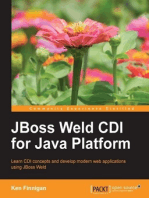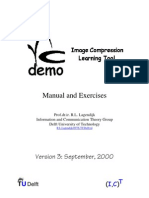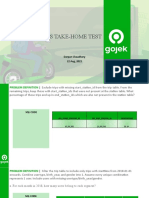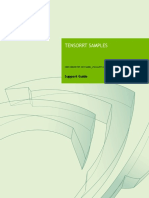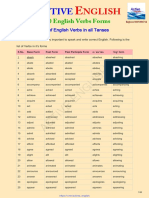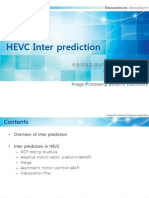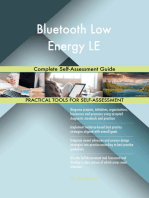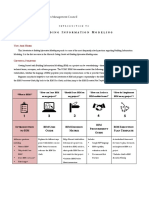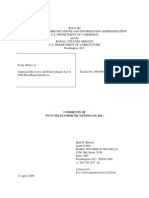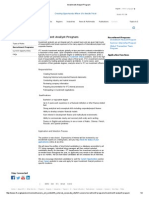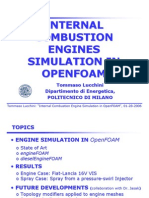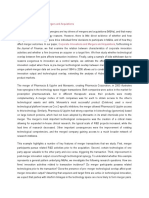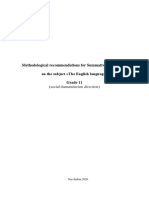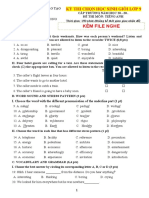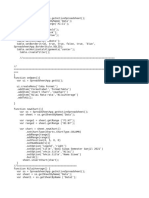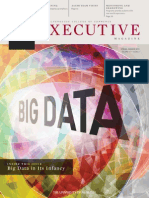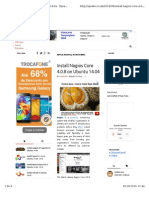Professional Documents
Culture Documents
Hyperspectral ENVI Manual
Uploaded by
ry08tyOriginal Description:
Copyright
Available Formats
Share this document
Did you find this document useful?
Is this content inappropriate?
Report this DocumentCopyright:
Available Formats
Hyperspectral ENVI Manual
Uploaded by
ry08tyCopyright:
Available Formats
ENVI Tutorial: Introduction to Hyperspectral Data
Introduction to Hyperspectral Data Files Used in this Tutorial Background: Imaging Spectrometry Introduction to Spectral Processing in ENVI Display a Grayscale Image Display a Color Image Link Two Display Groups Extract Spectral Profiles Animate the Data Working with Radiance Data Extract Radiance Spectra Load Spectral Library Reflectance Spectra Compare Radiance and Reflectance Spectra Load AVIRIS Radiance Data and Start the Z Profile Load Apparent Reflectance Data and Start the Z Profile Link Images and Compare Spectra Use the Spectral Analyst to Identify Spectra Compare Atmospheric Corrections Flat Field Correction Internal Average Relative Reflectance (IARR) Empirical Line Calibration Select Spectral Library of Calibration Results Spectra Select Atmospherically Corrected Spectra from Spectral Library Optional: Browse Corrected Data Files References 2 2 3 5 5 5 5 6 7 9 9 10 13 13 13 13 14 19 19 19 19 19 20 20 22
ENVI Tutorial: Introduction to Hyperspectral Data
Introduction to Hyperspectral Data
This tutorial is designed to introduce you to imaging spectrometry, hyperspectral images, and selected spectral processing basics using ENVI. You will use Airborne Visible/Infrared Imaging Spectrometer (AVIRIS) data to learn how to spatially and spectrally browse imaging spectrometer data. You will start with 1995 AVIRIS radiance data for Cuprite, Nevada, USA, provided by NASA Jet Propulsion Laboratory (JPL), and compare the results of several reflectance calibration procedures.
Files Used in this Tutorial
ENVI Resource DVD: Data\c95avsub File Description
cup95_rd.int (.hdr) AVIRIS radiance data (400 samples, 350 lines, 50 bands) cup95_at.int (.hdr) AVIRIS atmospherically corrected reflectance data (50 bands) cup95cal.sli (.hdr) Spectral library of calibrations for selected minerals (integer) jpl1.sli (.hdr)
JPL spectral library in ENVI format
usgs_min.sli (.hdr) USGS spectral library in ENVI format
File
Description
cup95_ff.int (.hdr) Flat-Field-calibrated apparent reflectance integer data (50 bands) cup95_ia.int (.hdr) Internal average relative reflectance (IARR) integer data cup95_el.int (.hdr) Empirical line-calibrated apparent reflectance integer data
ENVI Tutorial: Introduction to Hyperspectral Data
Background: Imaging Spectrometry
Imaging spectrometers, or hyperspectral sensors, are remote sensing instruments that combine the spatial presentation of an imaging sensor with the analytical capabilities of a spectrometer. They may have up to several hundred narrow spectral bands with spectral resolution on the order of 10 nm or narrower (Goetz et al., 1985). Imaging spectrometers produce a complete spectrum for every pixel of the image, as the following figure shows.
Compare this to broadband multispectral scanners such as Landsat Thematic Mapper (TM), which only has six spectral bands and spectral resolution on the order of 100 nm or greater. The high spectral resolution from an imaging spectrometer allows you to identify materials, whereas broadband sensors only allow you to discriminate between materials.
ENVI Tutorial: Introduction to Hyperspectral Data
ENVI Tutorial: Introduction to Hyperspectral Data
Introduction to Spectral Processing in ENVI
In this part of the tutorial, you will learn about ENVI features that are useful for spectral processing of imaging spectrometer data. Before attempting to start the program, ensure that ENVI is properly installed as described in the Installation Guide that shipped with your software. 1. From the ENVI main menu bar, select File > Open Image File. 2. Navigate to the Data\c95avsub directory, and select cup95_rd.int. Click Open. The Available Bands List appears with a list of 50 bands (1.99-2.48 m) of JPL-calibrated AVIRIS radiance for the Cuprite Mining District, Nevada, USA.
Display a Grayscale Image
1. In the Available Bands List, double-click Band 193. A gray scale image of Band 193 is loaded into an ENVI display group. 2. In the Image window, move the Zoom box to a desired location. The Zoom window automatically updates. 3. Use the Zoom controls to change the Zoom factor. Clicking in the Zoom window centers the selected pixel.
Display a Color Image
1. In the Available Bands List, select the RGB Color radio button. 2. Click sequentially on Band 183, Band 193, and Band 207 (2.10, 2.20, and 2.35 m, respectively). 3. Click Display #1 and select New Display. A new display group appears. 4. Click Load RGB. The color image is loaded into the display group.
Link Two Display Groups
Linking display groups allows you to query two or more images simultaneously. If you move the Zoom or Image box, change the zoom factor, or resize the display group window in one image, the other linked display groups reflect your changes. 1. From any Display group menu bar, select Tools > Link > Link Displays. The Link Displays dialog appears. 2. Accept the defaults and click OK to enable the link. 3. Move the Zoom box in Display #1 to a new location. The Zoom window in Display #2 updates to correspond with Display #1. Multiple dynamic overlays are available when two or more display groups are linked, allowing real-time overlay and flicker of multiple gray scale or color images. Dynamic overlays are automatically activated when two or more display groups are first linked. 4. Click in either Image window to cause the second linked image (the overlay) to appear in the first image (the base). 5. You can quickly compare the images by repeatedly clicking in the Image window, which causes the overlay area to flicker.
ENVI Tutorial: Introduction to Hyperspectral Data
6. Change the size of the overlay by clicking the middle mouse button in a display group and dragging the corner of the overlay to the desired location. 7. After experimenting with linking and dynamic overlays, select Tools > Link > Unlink Display from a Display group menu bar.
Extract Spectral Profiles
ENVIs Z Profile tool provides integrated spectral analysis. You can extract spectra from any multispectral dataset including MSS, TM, and higher spectral dimension data such as GEOSCAN (24 bands), GERIS (63 bands), and AVIRIS (224 bands). With a Z Profile, the spectrum for the current cursor location appears in a plot window. A vertical line on the plot marks the wavelength position of the currently displayed band. If a color composite image is displayed, three colored lines appear, one for each displayed band in the bands respective color (red, green, or blue). 1. From the Display #2 menu bar, select Tools > Profiles > Z Profile (Spectrum). A Spectral Profile plot window appears. 2. Click in the Image or Zoom window to move the cursor position. The spectrum is extracted and plotted for the new point. The spectrum is based on radiance (not reflectance) data in this case. 3. From the Spectral Profile menu bar, select Options > Collect Spectra. 4. You will collect spectra in another plot window, so open a new plot window by selecting Options > New Window: Blank from the Spectral Profile menu bar. An ENVI Plot Window appears that will contain saved image spectra. 5. Right-click in the Spectral Profile and select Plot Key to display the spectrum name to the right of the plot. 6. Select a new spectrum from the image by moving the current pixel location in the Image or Zoom window. The spectrum is added to the Spectral Profile. 7. Click and drag a spectrum name from the Spectral Profile to the ENVI Plot Window, and release the mouse button. 8. Repeat Steps 4-5 a few times to build a collection of spectra in the ENVI Plot Window. 9. From the ENVI Plot Window menu bar, select Options > Stack Plots. The spectra are vertically offset to assist in interpretation. Your plot should look similar to the figure at right. 10. To change the color and line style of the different spectra, select Edit > Data Parameters from the ENVI Plot Window menu bar. A Data Parameters dialog appears, listing each spectrum by name and location. 11. In the Data Parameters dialog, select a spectrum and change its properties as desired.
ENVI Tutorial: Introduction to Hyperspectral Data
12. When finished, click Cancel to close the Data Parameters dialog. 13. Select File > Cancel from the Spectral Profile and ENVI Plot Window menu bars.
Animate the Data
You can animate gray scale images to make the spatial occurrence of spectral differences more obvious. 1. From the Display #1 menu bar, select Tools > Animation to create a movie using the AVIRIS data. The Animation Input Parameters dialog appears. This dialog lists all of the bands provided in the Available Bands List. 2. All bands are selected by default. Click once on the filename (cup95_rd.int) to deselect all of the bands. 3. Click band 197, click Shift, and click Band 216 to select a subset of 20 bands for animation. 4. In the Window Size field, enter 320 x 280 to reduce the size of the image to be animated, thus increasing the speed of the animation. 5. Click OK to start the animation loading process. A status bar appears as each image is processed. When all of the bands are loaded, the Animation Controls dialog appears and the animation begins. Selected bands are displayed sequentially. Use the Animation Controls dialog to specify the animation parameters. Vary the animation speed from 1 to 100 by entering a Speed value.
ENVI Tutorial: Introduction to Hyperspectral Data
6. Use the control buttons (which look like CD player buttons) to run the animation forward and reverse and to pause specific bands. When paused, click and drag the slider to manually select the band to display. 7. From the Animation Controls dialog menu bar, click File > Cancel to end the animation. 8. Close the two display groups.
ENVI Tutorial: Introduction to Hyperspectral Data
Working with Radiance Data
1. In the Available Bands List, select the RGB Color radio button. 2. Under cup95_rd.int, select Bands 183, 193, and 207 in sequential order. Click Load RGB. The color composite is loaded into a new display group.
Extract Radiance Spectra
1. From the Display group menu bar, select Tools > Pixel Locator. A Pixel Locator dialog appears. 2. Enter 590 in the Sample field and 570 in the Line field to center the Zoom window over Stonewall Playa. Click Apply. 3. Extract the radiance spectrum for this location by selecting Tools > Profiles > Z Profile (Spectrum) from the Display group menu bar. A Spectral Profile plot window appears. 4. From the Spectral Profile menu bar, select Options > Collect Spectra. 5. Using the following table as a reference, enter Sample and Line values in the Pixel Locator dialog to extract radiance spectra for different surface features. When you click Apply each time, the Zoom box moves to that location and the corresponding spectra are loaded into the Spectral Profile plot window. Locaton Name Varnished Tuff Silica Cap Opalite Zone with Alunite Buddingtonite Zone Calcite Sample (with offset) Line (with offset) 435 494 531 448 260 555 514 541 589 505 613
Strongly Argillized Zone with Kaolinite 502
6. From the Spectral Profile menu bar, select Options > Stack Plots to offset each spectrum so you can better compare them. 7. Right-click in the plot window and select Plot Key to display the legend for each spectra. Your Spectral Profile should similar to the figure below. The radiance spectra appear very similar. The overall shape of the spectra is caused by the typical combined solar/atmospheric response. Small absorption features (minima) near 2.2 m may be attributable to surface mineralogy.
ENVI Tutorial: Introduction to Hyperspectral Data
8. Close the Pixel Locator dialog, but keep open the Spectral Profile plot for the next exercise.
Load Spectral Library Reflectance Spectra
In this series of steps, you will compare apparent reflectance spectra from the image to selected library reflectance spectra. 1. From the ENVI main menu bar, select Spectral > Spectral Libraries > Spectral Library Viewer. A Spectral Library Input File dialog appears. 2. Click the Open drop-down button and select Spectral Library. From the ENVI Resource DVD, navigate to Data\spec_lib\jpl_lib and select jpl1.sli. Click Open. 3. In the Spectral Library Input File dialog, select jpl1.sli and click OK. A Spectral Library Viewer dialog appears.
10
ENVI Tutorial: Introduction to Hyperspectral Data
4. Select the following spectra in the Spectral Library Viewer, one at a time. ALUNITE SO-4A BUDDINGTONITE FELDS TS-11A CALCITE C-3D KAOLINITE WELL ORDERED PS-1A 5. When you select ALUNITE SO-4A, a Spectral Library Plots window appears with a spectral profile. As you select the remaining spectra, their profiles are added to the same Spectral Library Plots window. 6. Right-click in the Spectral Library Plots window and select Plot Key to display the legend for each spectra. 7. From the Spectral Library Plots menu bar, select Edit > Plot Parameters. 8. Enter Range values from 2.0 to 2.5. Click Apply, then Cancel. 9. From the Spectral Library Plots menu bar, select Options > Stack Plots to offset each spectrum. Your Spectral Library Plots window should look similar to the following figure.
11
ENVI Tutorial: Introduction to Hyperspectral Data
10. Visually compare the Spectral Profile plot (AVIRIS radiance spectra) with the Spectral Library plot (laboratory measurements of mineral spectra). 11. When you are finished with this section, close all of the plot windows by selecting Window > Close All Plot Windows from the ENVI main menu bar. 12. Close the Spectral Library Viewer dialog. 13. Keep open the display group for the next exercise.
12
ENVI Tutorial: Introduction to Hyperspectral Data
Compare Radiance and Reflectance Spectra
In this section, you will extract selected image radiance spectra and compare them to apparent reflectance spectra for specific targets in the AVIRIS radiance data.
Load AVIRIS Radiance Data and Start the Z Profile
1. From the Display group menu bar, select Tools > Profiles > Z Profile (Spectrum). 2. When the Spectral Profile plot window appears, move it to the bottom of your screen for easy access.
Load Apparent Reflectance Data and Start the Z Profile
1. Open a second AVIRIS dataset. From the ENVI main menu bar, select File > Open Image File. Navigate to Data\c95avsub and select cup95_at.int. This file is a 50-band (1.99 - 2.48 m) subset of AVIRIS data calibrated to apparent reflectance. The 50 bands are added to the Available Bands List. 2. In the Available Bands List, select Band 193 under cup95_at.int, and select the Gray Scale radio button. 3. In the Available Bands List, click Display #1 and select New Display. 4. Click Load Band. 5. From both Display group menu bars, select Tools > Profiles > Z Profile (Spectrum). 6. Arrange the two Spectral Profile plot windows side-by-side so you can compare them.
Link Images and Compare Spectra
1. From any Display group menu bar, select Tools > Link > Link Displays. The Link Displays dialog appears. 2. Accept the defaults and click OK. 3. From the Display #1 menu bar, select Tools > Link > Dynamic Overlay Off. 4. If you click in the Display #1 Image window, drag the Zoom box, or use the Pixel Locator to change the current pixel location in Display #1, the second image automatically moves the cursor to the same pixel location. The Z Profiles for both images also change to show the radiance and apparent reflectance spectra at the current location. 5. From any Display group menu bar, select Tools > Pixel Locator. A Pixel Locator dialog appears. 6. Enter 590 in the Sample field and 570 in the Line field to center the Zoom window over Stonewall Playa. Click Apply. 7. Visually compare the radiance and apparent reflectance spectrum for this location using the two Z Profiles. 8. From both of the Spectral Profile menu bars, select Options > Collect Spectra.
13
ENVI Tutorial: Introduction to Hyperspectral Data
9. Using the following table as a reference, enter Sample and Line values in the Pixel Locator dialog to extract radiance spectra for different surface features. When you click Apply each time, the Zoom box moves to that location and the spectra are loaded into the Spectral Profile plot window. Locaton Name Varnished Tuff Silica Cap Opalite Zone with Alunite Buddingtonite Zone Calcite Sample (with offset) Line (with offset) 435 494 531 448 260 555 514 541 589 505 613
Strongly Argillized Zone with Kaolinite 502
An alternate method for simultaneously getting linked spectral profiles from two or more images is to select Tools > Profiles > Additional Z Profile from one of the Display group menu bars. Then choose additional datasets to extract spectral profiles from. 10. From both of the Spectral Profile menu bars, select Options > Stack Plots to vertically offset data for comparison. 11. When you are finished, select Window > Close All Plot Windows from the ENVI main menu bar. 12. Close both display groups. 13. Keep the Pixel Locator dialog open for the next exercise.
Use the Spectral Analyst to Identify Spectra
ENVIs Spectral Analyst tool uses techniques such as Binary Encoding, Spectral Angle Mapper, and Spectral Feature Fitting to rank the match of an unknown spectrum to the materials in a spectral library. The output of the Spectral Analyst is a list of the materials in the input spectral library ranked in order of best-to-worst match. It reports an overall similarity score, along with individual 0.0 to 1.0 scores for each method, with 1.0 equaling a perfect match. The Spectral Analyst does not identify spectra; it only recommends likely candidates for identification. For this exercise, you will match an unknown spectrum in the Cuprite AVIRIS scene that is corrected for apparent reflectance (cup95_at.int) with the materials listed in the USGS spectral library. 1. In the Available Bands List, select the RGB Color radio button. 2. Under cup95_at.int, click sequentially on Band 183, Band 193, and Band 207 (2.10, 2.20, and 2.35 m, respectively). 3. Click Load RGB. A display group appears with an RGB image of cup95_at.int. 4. In the Sample field of the Pixel Locator dialog, enter 502. In the Line field, enter 589. Click Apply. The Zoom box centers over a small, pink area with an unknown material.
14
ENVI Tutorial: Introduction to Hyperspectral Data
5. From the Display group menu bar, select Tools > Profiles > Z Profile (Spectrum). A Spectral Profile plot window appears. 6. Right-click in the Spectral Profile and select Plot Key to display a legend for the spectrum corresponding to the pixel underlying the cursor in the Zoom box. This represents the unknown spectrum. 7. From the ENVI main menu bar, select Spectral > Spectral Analyst. A Spectral Analyst Input Spectral Library dialog appears. 8. Select Open > Spectral Library at the bottom of the Spectral Analyst Input Spectral Library dialog. 9. Navigate to Data\spec_lib\usgs_min and select usgs_min.sli. Click Open. 10. In the Spectral Analyst Input Spectral Library dialog, select usgs_min.sli and click OK. The Edit Identify Methods Weighting dialog appears. 11. You will give equal weight to the Spectral Angle Mapper, Spectral Feature Fitting, and Binary Encoding methods. Enter 0.33 in each of the three Weight fields, and click OK. 12. In the Spectral Analyst dialog, click Apply. The Spectral Analyst scores the unknown spectrum against the spectral library. The Score values range from 0.0 to 1.0, with 1.0 equaling a perfect match.
15
ENVI Tutorial: Introduction to Hyperspectral Data
13. Notice how many times the mineral kaolinite appears at the top of the list and its relatively high scores. This would indicate a high likelihood of kaolinite. 14. Double-click the first spectrum name in the list. An Identify: Known vs. Unknown plot window appears with the unknown spectrum plotted in red against the (known) library spectrum. 15. To zoom into the y-axis range of 0.6 to 1.0 m so you can better discern the two spectra, choose one of the following options:
l
From the Identify plot menu bar, select Edit > Plot Parameters. In the Plot Parameters dialog, click the Y-Axis radio button. In the Range Field, enter 0.60. Leave the To field as 1.0. Click Apply, then click Cancel to close the Plot Parameters dialog. Click and drag the middle mouse button to draw a box around the full range of x-axis values and a range of y-axis values from 0.6 to 1.0, as shown below:
16
ENVI Tutorial: Introduction to Hyperspectral Data
16. Notice how the shape of the unknown spectrum (red) approximately resembles that of the known spectrum for kaolinite. This comparison, along with the relatively high ranking of kaolinite in the Spectral Analyst table, suggests a high likelihood that the pixel in question contains kaolinite. 17. Close the Identify plot window, then double-click on pyrophy3.spc (pyrophyte) in the Spectral Analyst table. 18. Zoom into the y-axis range of 0.6 to 1.0 m so you can better discern the two spectra.
17
ENVI Tutorial: Introduction to Hyperspectral Data
19. Notice how the shape of the unknown spectrum is significantly different from that of the known pyrophyte spectrum. This visual comparison suggests that the pixel in question likely is not pyrophyte. 20. Continue comparing spectral plots from other minerals in the Spectral Analyst table with that of the unknown spectrum to verify the mineralogy for that location. Pay close attention to the similarity or differences of the spectra in absorption features (where the spectra suddenly decrease in value). Also remember that the library spectra of known minerals were derived a much larger number of samples (and are thus smoother in shape) than the Z Profile spectrum derived from the image. 21. When you are finished with this section, select Window > Close All Plot Windows from the ENVI main menu bar, followed by Window > Close all Display Windows. Then close the Spectral Analyst dialog.
18
ENVI Tutorial: Introduction to Hyperspectral Data
Compare Atmospheric Corrections
This section of the tutorial compares several image apparent reflectance spectra. You will use a spectral library of apparent reflectance spectra generated from ENVIs Flat Field Correction, IARR Correction, and Empirical Line Correction calibration methods and compare their characteristics.
Flat Field Correction
The Flat Field Correction method normalizes images to an area of known flat reflectance (Goetz and Srivastava, 1985; Roberts et al., 1986). The method requires that you locate a large, spectrally flat and uniform area in the AVIRIS data, by defining a region of interest (ROI). The radiance spectrum from this area is assumed to contain primarily atmospheric effects and the solar spectrum. The average AVIRIS radiance spectrum from the ROI is used as the reference spectrum, which is then divided into the spectrum at each pixel of the image. The result is apparent reflectance data that you can compare with laboratory spectra.
Internal Average Relative Reflectance (IARR)
The IARR calibration method normalizes images to a scene average spectrum. This is particularly effective for reducing imaging spectrometer data to relative reflectance in an area where no ground measurements exist and little is known about the scene (Kruse et al., 1985; Kruse, 1988). It works best for arid areas with no vegetation. The IARR calibration is performed by calculating an average spectrum for the entire AVIRIS scene and using this as the reference spectrum. Apparent reflectance is calculated for each pixel of the image by dividing the reference spectrum into the spectrum for each pixel.
Empirical Line Calibration
The Empirical Line correction method forces image data to match selected field reflectance spectra (Roberts et al., 1985; Conel et al., 1987; Kruse et al., 1990). This method requires ground measurements and/or knowledge. Two or more ground targets are identified and reflectance is measured in the field. Usually the targets consist of at least one light and one dark area. The same two targets are identified in the AVIRIS images and average spectra are extracted for ROIs. A linear regression is calculated between the field reflectance spectra and the image radiance spectra to determine a linear transform from radiance to reflectance for each band of the AVIRIS dataset. Gains and offsets calculated in the regression are applied to the radiance spectra for each pixel to produce apparent reflectance on a pixelby-pixel basis.
Select Spectral Library of Calibration Results Spectra
1. From the ENVI main menu bar, select Spectral > Spectral Libraries > Spectral Library Viewer. The Spectral Library Input File dialog appears. 2. Click Open > Spectral Library. Navigate to envi_data\c95avsub and select cup95cal.sli. Click Open. This spectral library contains the results from the various calibration methods. 3. In the Spectral Library Input File dialog, select cup95cal.sli and click OK. A Spectral Library Viewer dialog appears.
19
ENVI Tutorial: Introduction to Hyperspectral Data
Select Atmospherically Corrected Spectra from Spectral Library
1. In the Spectral Library Viewer, select the following: Flat Field: Alunite IARR: Alunite Empirical Line: Alunite 2. A Spectral Library Plot appears with spectral profiles of alunite generated from each calibration method.
3. Visually compare the calibrations and compare their characteristics. What might explain their differences? 4. When finished, select Options > Clear Plots from the Spectral Library Viewer menu bar. 5. Repeat this process for the minerals buddingtonite, calcite, and silica. What general conclusions can you draw about the quality of the different calibration procedures?
Optional: Browse Corrected Data Files
The corrected data files for all of the different corrections are available for spectral browsing. All files have been converted to integer format by multiplying the reflectance values by 1000 (to conserve disk space). Data values of 1000 indicate an apparent reflectance of 1.0.
20
ENVI Tutorial: Introduction to Hyperspectral Data
1. Open and load the files listed in the table below. File Type Flat Field IARR File Name
cup95_ff.int cup95_ia.int
Empirical Line cup95_el.int 2. Use the Z Profile and multiple linked images to compare apparent reflectance spectra for specific areas of interest. 3. After comparing all of the correction methods for a variety of minerals, which calibration methods best reproduce the laboratory spectra for all minerals? Do you find that one calibration method is the best?
21
ENVI Tutorial: Introduction to Hyperspectral Data
References
Conel, J. E., R. O. Green, G. Vane, C. J. Bruegge, R. E. Alley, and B. J. Curtiss, 1987, Airborne imaging spectrometer-2: radiometric spectral characteristics and comparison of ways to compensate for the atmosphere: in Proceedings, SPIE, v. 834, p. 140-157. Gao, B. C., and A. F. H. Goetz, 1990, Column atmospheric water vapor and vegetation liquid water retrievals from airborne imaging spectrometer data: Journal of Geophysical Research, v. 95, no. D4, p. 3549-3564. Goetz, A. F. H., and V. Srivastava, 1985, Mineralogical mapping in the Cuprite Mining District, Nevada: in Proceedings of the Airborne Imaging Spectrometer Data Analysis Workshop, JPL Publication 85-41, Jet Propulsion Laboratory, Pasadena, CA, p. 22-29. Goetz, A. F. H., G. Vane, J. E. Solomon, and B. N. Rock, 1985, Imaging spectrometry for Earth remote sensing: Science, v. 211, p. 1147-1153. Kruse, F. A., 1988, Use of Airborne Imaging Spectrometer data to map minerals associated with hydrothermally altered rocks in the northern Grapevine Mountains, Nevada and California: Remote Sensing of Environment, v. 24, no. 1, p. 31-51. Kruse, F. A., K. S. Kierein-Young, and J. W. Boardman, 1990, Mineral mapping at Cuprite, Nevada with a 63 channel imaging spectrometer: Photogrammetric Engineering and Remote Sensing, v. 56, no. 1, p. 83-92. Kruse F. A., G. L. Raines, and K. Watson, 1985, Analytical techniques for extracting geologic information from multichannel airborne spectroradiometer and airborne imaging spectrometer data: in Proceedings, 4th Thematic Conference on Remote Sensing for Exploration Geology, Environmental Research Institute of Michigan (ERIM), Ann Arbor, p. 309-324. Roberts, D. A., Y. Yamaguchi, and R. J. P. Lyon, 1986, Comparison of various techniques for calibration of AIS data: in Proceedings, 2nd AIS workshop, JPL Publication 86-35, Jet Propulsion Laboratory, Pasadena, CA, p. 21-30. Roberts, D. A., Y. Yamaguchi, and R. J. P. Lyon, 1985, Calibration of Airborne Imaging Spectrometer data to percent reflectance using field measurements: in Proceedings, Nineteenth International Symposium on Remote Sensing of Environment, Ann Arbor, MI, October 21-25, 1985. Vane, G. and A. F. H. Goetz, 1985, Introduction to the proceedings of the Airborne Imaging Spectrometer (AIS) data analysis workshop: in Proceedings of the Airborne Imaging Spectrometer Data Analysis Workshop, JPL Publication 85-41, Jet Propulsion Laboratory, Pasadena, CA p. 1-21.
22
You might also like
- ENVI Tutorial: Basic Hyperspectral AnalysisDocument10 pagesENVI Tutorial: Basic Hyperspectral AnalysisPartha GhoshNo ratings yet
- HybridCNN Based Hyperspectral Image Classification Using Multiscalespatiospectral FeaturesDocument10 pagesHybridCNN Based Hyperspectral Image Classification Using Multiscalespatiospectral FeaturesAlkha JayakrishnanNo ratings yet
- Envi TutorialDocument590 pagesEnvi TutorialCosmin BarbuNo ratings yet
- Hyperspectral Image Fundamentals2018Document24 pagesHyperspectral Image Fundamentals2018Cher Ibtissem100% (1)
- 9 Deep Learning Papers that Shaped CNNsDocument19 pages9 Deep Learning Papers that Shaped CNNsjatin1514No ratings yet
- Convert RGB To HSIDocument6 pagesConvert RGB To HSIphat_dNo ratings yet
- Network Analysis and Synthesis: Subject Code EC203 Credits: 3 Total Hours: 42Document1 pageNetwork Analysis and Synthesis: Subject Code EC203 Credits: 3 Total Hours: 42Kini FamilyNo ratings yet
- Ndfi Endmember Spectral Library LANDSAT TM, ETM+, OLIDocument7 pagesNdfi Endmember Spectral Library LANDSAT TM, ETM+, OLICédric AurelNo ratings yet
- Direct Drive DC Torque Motors Catalog 2005Document12 pagesDirect Drive DC Torque Motors Catalog 2005Itoitz Biain ArakistainNo ratings yet
- Regular & Irregular Verb ListDocument16 pagesRegular & Irregular Verb ListPINACHO JR CESARNo ratings yet
- Volterra SeriesDocument5 pagesVolterra SeriesAnimasahun Olamide HammedNo ratings yet
- Deep Reinforcement Learning Nanodegree Program SyllabusDocument4 pagesDeep Reinforcement Learning Nanodegree Program Syllabusİlkan SüslüNo ratings yet
- A Gentle Introduction To Graph Neural NetworksDocument9 pagesA Gentle Introduction To Graph Neural NetworksEric K. A. YarteyNo ratings yet
- Deep Learning Deep Learning HyperspectralDocument18 pagesDeep Learning Deep Learning Hyperspectralcarlosgg33No ratings yet
- Theory and Application of Digital Speech Processing by L. R. Rabiner and R. W. SchaferDocument35 pagesTheory and Application of Digital Speech Processing by L. R. Rabiner and R. W. SchaferashishNo ratings yet
- TensorRT Developer GuideDocument131 pagesTensorRT Developer Guideacaba100% (1)
- Computer Vision for Microscopy Image AnalysisFrom EverandComputer Vision for Microscopy Image AnalysisMei ChenNo ratings yet
- The Bonch-Bruevich St.-Petersburg State University of TelecommunicationsDocument12 pagesThe Bonch-Bruevich St.-Petersburg State University of TelecommunicationsMuhiziStanNo ratings yet
- 5.Eng-Peak Cancellation Crest Factor-VINAY REDDY NDocument10 pages5.Eng-Peak Cancellation Crest Factor-VINAY REDDY NImpact JournalsNo ratings yet
- m-jUDDI+: Semantic Service Registry for Discovery, Composition & SubstitutionDocument14 pagesm-jUDDI+: Semantic Service Registry for Discovery, Composition & SubstitutionPrasath SivaSubramanianNo ratings yet
- Spectral Measurements Express VI - LabVIEW 2011 Help - National InstrumentsDocument3 pagesSpectral Measurements Express VI - LabVIEW 2011 Help - National InstrumentsPriyadarshini KrishnaswamyNo ratings yet
- Vcdemomanualquestions 3Document49 pagesVcdemomanualquestions 3Chang Jia YihNo ratings yet
- Practical FilefilrDocument68 pagesPractical FilefilrShubham Kumar KashyapNo ratings yet
- Topological Data Structures for Surfaces: An Introduction to Geographical Information ScienceFrom EverandTopological Data Structures for Surfaces: An Introduction to Geographical Information ScienceNo ratings yet
- Analytics take-home test insights under 40 charsDocument6 pagesAnalytics take-home test insights under 40 charsDarpan ChaudharyNo ratings yet
- H.265/HEVC Overview and AVC ComparisonDocument19 pagesH.265/HEVC Overview and AVC ComparisonF. AguirreNo ratings yet
- Hyperspectral ImagingDocument24 pagesHyperspectral Imagingjwt9478No ratings yet
- TensorRT Sample Support GuideDocument52 pagesTensorRT Sample Support GuideacabaNo ratings yet
- Hall Text All Chapters 2011 VersionDocument131 pagesHall Text All Chapters 2011 VersionJoshuahHess0% (1)
- Iain E. Richardson - H265 - HEVCDocument12 pagesIain E. Richardson - H265 - HEVCVivek SinhaNo ratings yet
- Efficient Mining of Frequent Patterns On Uncertain GraphsDocument5 pagesEfficient Mining of Frequent Patterns On Uncertain GraphsRenowntechnologies VisakhapatnamNo ratings yet
- Review On Firefly AlgorithmDocument34 pagesReview On Firefly AlgorithmAmmr MahmoodNo ratings yet
- Networking and Online Games: Understanding and Engineering Multiplayer Internet GamesFrom EverandNetworking and Online Games: Understanding and Engineering Multiplayer Internet GamesRating: 5 out of 5 stars5/5 (1)
- FPGA - Based Accelerators of Deep LearningNetworks For Learning and ClassificationDocument37 pagesFPGA - Based Accelerators of Deep LearningNetworks For Learning and ClassificationAvinash Baldi100% (1)
- 1000 English Verbs FormsDocument30 pages1000 English Verbs FormsvijendraNo ratings yet
- Linear Diversity Combining TechniquesDocument26 pagesLinear Diversity Combining TechniquesKash BDNo ratings yet
- RECONFIGURABLE COMPUTING PresentationDocument23 pagesRECONFIGURABLE COMPUTING PresentationNitin KumarNo ratings yet
- Next-Generation Video Coding with H.265/HEVC and ExtensionsDocument147 pagesNext-Generation Video Coding with H.265/HEVC and Extensionsatom tuxNo ratings yet
- Greedy Algorithms PDFDocument596 pagesGreedy Algorithms PDFskilmag100% (1)
- KiCad Orientation V2Document41 pagesKiCad Orientation V2Sultangali ArzykulovNo ratings yet
- HM Inter Prediction 111022 r3Document52 pagesHM Inter Prediction 111022 r3Lộc Đoàn Văn LộcNo ratings yet
- DD2431 Machine Learning Lab 4: Reinforcement Learning Python VersionDocument9 pagesDD2431 Machine Learning Lab 4: Reinforcement Learning Python VersionbboyvnNo ratings yet
- APA Citation: - In-Text Citation - Reference Page - Paraphrasing and SummarizingDocument19 pagesAPA Citation: - In-Text Citation - Reference Page - Paraphrasing and SummarizingClark Aldrin MuñozNo ratings yet
- NLP SynopsisDocument9 pagesNLP SynopsisVibhakar SharmaNo ratings yet
- CS261 CourseNotes PDFDocument271 pagesCS261 CourseNotes PDFApril BrownNo ratings yet
- 3D Discrete Element Workbench for Highly Dynamic Thermo-mechanical Analysis: GranOOFrom Everand3D Discrete Element Workbench for Highly Dynamic Thermo-mechanical Analysis: GranOORating: 5 out of 5 stars5/5 (1)
- NRCDS Report Main Text PDFDocument241 pagesNRCDS Report Main Text PDFsamjhana khakurelNo ratings yet
- Advanced Digital Signal Processing and Noise ReductionFrom EverandAdvanced Digital Signal Processing and Noise ReductionRating: 5 out of 5 stars5/5 (1)
- Instrument Automation With Python by Keysight 5992-4268Document15 pagesInstrument Automation With Python by Keysight 5992-4268jigg1777No ratings yet
- Diffuse Algorithms for Neural and Neuro-Fuzzy Networks: With Applications in Control Engineering and Signal ProcessingFrom EverandDiffuse Algorithms for Neural and Neuro-Fuzzy Networks: With Applications in Control Engineering and Signal ProcessingNo ratings yet
- Marple AnalyticDocument4 pagesMarple AnalyticsssskkkkllllNo ratings yet
- PROJECT REPORT Vidoe TrackingDocument27 pagesPROJECT REPORT Vidoe TrackingKunal KucheriaNo ratings yet
- On T:he Unification of Bills of Materials and RoutingsDocument12 pagesOn T:he Unification of Bills of Materials and Routingspkj009No ratings yet
- Applied Deep Learning: Design and implement your own Neural Networks to solve real-world problems (English Edition)From EverandApplied Deep Learning: Design and implement your own Neural Networks to solve real-world problems (English Edition)No ratings yet
- High Efficiency Video CodingDocument25 pagesHigh Efficiency Video CodingNguyen Quoc HungNo ratings yet
- Wireless Communication Networks Supported by Autonomous UAVs and Mobile Ground RobotsFrom EverandWireless Communication Networks Supported by Autonomous UAVs and Mobile Ground RobotsNo ratings yet
- HEVCDocument50 pagesHEVCRaviraj317No ratings yet
- Harvard Bim-Intro 1996Document2 pagesHarvard Bim-Intro 1996Rui GavinaNo ratings yet
- Mathematics 8 - Module 1Document4 pagesMathematics 8 - Module 1Robert ClavoNo ratings yet
- A Guide to Growing Your Instagram with 5 Growth HacksDocument36 pagesA Guide to Growing Your Instagram with 5 Growth HacksIndra SalihinNo ratings yet
- Tyco Telecommunications, IncDocument16 pagesTyco Telecommunications, IncStimulatingBroadband.comNo ratings yet
- IFC Investment Analyst ProgramDocument2 pagesIFC Investment Analyst Programthava477cegNo ratings yet
- Lucchini Poly MilanoDocument26 pagesLucchini Poly MilanoAghajaniNo ratings yet
- 3D PDF Converter Product Data Sheet RelDocument2 pages3D PDF Converter Product Data Sheet RelMradul YadavNo ratings yet
- Vpci PMC NCR 0026 PDFDocument51 pagesVpci PMC NCR 0026 PDFDarrel Espino AranasNo ratings yet
- CFX Fsi 14.5 l4 - Two - Way - Setup 46Document46 pagesCFX Fsi 14.5 l4 - Two - Way - Setup 46Moh SenNo ratings yet
- Portal Dosimetry 11, Rev. 1.2 - Annotated - Flattened-2Document523 pagesPortal Dosimetry 11, Rev. 1.2 - Annotated - Flattened-2yumeki100% (1)
- Corporate Innovations Drive M&AsDocument2 pagesCorporate Innovations Drive M&AsMarat SafarliNo ratings yet
- Allen Bradley's PLC Programming HandbookDocument80 pagesAllen Bradley's PLC Programming HandbookjuancrangelNo ratings yet
- СОР - Английский язык - ОГН - 11 класс - finalDocument39 pagesСОР - Английский язык - ОГН - 11 класс - finalНаргиз АбайкеноваNo ratings yet
- What Causes the Aurora BorealisDocument12 pagesWhat Causes the Aurora Borealisakhil gharuNo ratings yet
- Kèm File Nghe: Kỳ Thi Chọn Học Sinh Giỏi Lớp 9Document9 pagesKèm File Nghe: Kỳ Thi Chọn Học Sinh Giỏi Lớp 9Anh LanNo ratings yet
- Coding Tugas 4Document6 pagesCoding Tugas 4Mariyana UnnesPascasarjanaAdministrasi PendidikanNo ratings yet
- OPTIMIZATION OF FOOD PROCESSING OPERATIONS IN S.R.'s CANNERIES, ALLAHABAD BY LINEAR PROGRAMMINGDocument38 pagesOPTIMIZATION OF FOOD PROCESSING OPERATIONS IN S.R.'s CANNERIES, ALLAHABAD BY LINEAR PROGRAMMINGManishakar MishraNo ratings yet
- Masjid Ghausia Rotterdam Salat TimesDocument1 pageMasjid Ghausia Rotterdam Salat Timesshaheryar ahmedNo ratings yet
- The Culverhouse College of Commerce Executive Magazine - Spring 2013 EditionDocument68 pagesThe Culverhouse College of Commerce Executive Magazine - Spring 2013 EditionCulverhouse InteractiveNo ratings yet
- Design and Fabrication of Project On Water Bodies Cleaning RobotDocument3 pagesDesign and Fabrication of Project On Water Bodies Cleaning RobotgksahaNo ratings yet
- Buddhist Foundation of EconomicsDocument21 pagesBuddhist Foundation of Economicsbyangchubsems100% (1)
- Interview AnalysisDocument3 pagesInterview Analysisikhmal siddiqNo ratings yet
- Epigenetics in Health and DiseaseDocument51 pagesEpigenetics in Health and DiseaseRashard Dyess-LaneNo ratings yet
- Transfer FunctionDocument36 pagesTransfer FunctionChamitha MadushanNo ratings yet
- Install Nagios Core 4.0.8 On Ubuntu 14.04 - Sysa..Document6 pagesInstall Nagios Core 4.0.8 On Ubuntu 14.04 - Sysa..Arthur MedeirosNo ratings yet
- Oral Presentation TN3Document2 pagesOral Presentation TN3Jhon Jairo ObandoNo ratings yet
- Quantitative research on solutions to mendicancyDocument2 pagesQuantitative research on solutions to mendicancyHassan Montong80% (5)
- Research On Buying Behaviour of Students of Nashik While Selecting Mba Coaching InstituteDocument15 pagesResearch On Buying Behaviour of Students of Nashik While Selecting Mba Coaching Institutepalkesh33% (3)
- 3.abhijith Be (Mech) 2021Document2 pages3.abhijith Be (Mech) 2021MudduKrishna shettyNo ratings yet
- MODBUS Connection C5 enDocument20 pagesMODBUS Connection C5 enLanderNo ratings yet