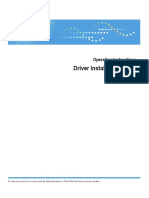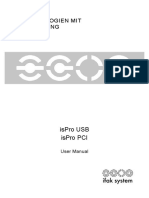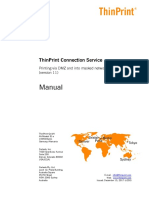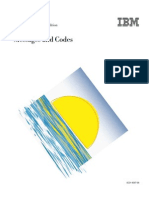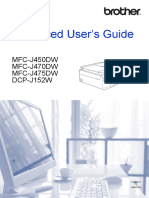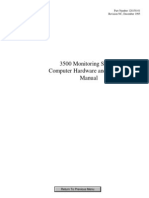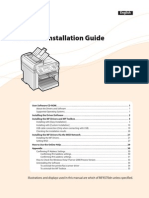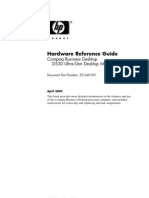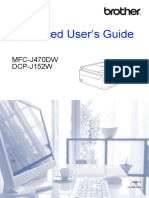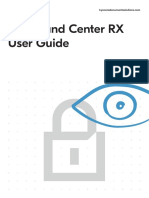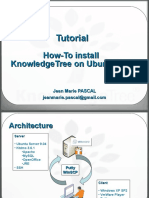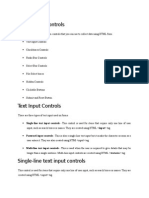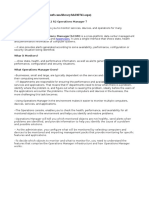Professional Documents
Culture Documents
D-Link DPR-1040 Wireless G Multifunction Print Server: Manual
Uploaded by
edenilson01Original Description:
Original Title
Copyright
Available Formats
Share this document
Did you find this document useful?
Is this content inappropriate?
Report this DocumentCopyright:
Available Formats
D-Link DPR-1040 Wireless G Multifunction Print Server: Manual
Uploaded by
edenilson01Copyright:
Available Formats
D-Link DPR-1040 Wireless G Multifunction Print Server
Manual
Rev. 04 (January, 2009)
Table of Contents
Table of Contents
Package Contents............................................................................................ 1 Contents of Package: .............................................................................. 1 System Requirements: ............................................................................ 1 Introduction..................................................................................................... 2 External Features ............................................................................................ 4 Rear Panel ............................................................................................... 4 USB Port ................................................................................................. 4 Ethernet Port (LAN) ............................................................................... 5 DC Power Connector .............................................................................. 5 Wi-Fi Protected Setup (WPS) Button ..................................................... 5 LED Indicators........................................................................................ 6 Wireless Basics ............................................................................................... 8 Wireless Installation Considerations............................................................. 10 Installing Considerations ...................................................................... 10 WPS (Wi-Fi Protected Setup) ....................................................................... 12 Setting up the DPR-1040 .............................................................................. 13 Installing the Print Server ..................................................................... 13 Wireless Setup....................................................................................... 14 Getting Started .............................................................................................. 16 Using PS Software ........................................................................................ 17 Auto-Run Installation ........................................................................... 17 Installing PS Software .......................................................................... 18 Using PS-Link....................................................................................... 20 Installing and Using MFP/GDI Printers ............................................... 26 Using the Web Configurator ......................................................................... 44
D-Link DPR-1040 User Manual i
Table of Contents
HOME................................................................................................... 44 SETUP > Print Server Setup................................................................. 46 SETUP > LAN Setup............................................................................ 48 SETUP > Wireless Setup ...................................................................... 49 SETUP > Printer Setup ......................................................................... 51 ADVANCED > Advanced LAN ........................................................... 55 ADVANCED > User Access................................................................. 56 MAINTENANCE > Password.............................................................. 58 MAINTENANCE > Save/Restore Settings.......................................... 59 MAINTENANCE > Firmware Upgrade............................................... 60 MAINTENANCE > Diagnostics .......................................................... 61 STATUS > Device Info......................................................................... 62 STATUS > Network.............................................................................. 64 STATUS > Wireless .............................................................................. 65 HELP .................................................................................................... 66 Reboot ................................................................................................... 67 Refresh Printer Status ........................................................................... 68 TCP/IP Printing for Windows Vista.............................................................. 69 TCP/IP Printing for Windows XP................................................................. 77 TCP/IP Printing for Windows 2000 .............................................................. 92 Setting up Printing in Mac OS X Tiger (10.4.9)................................................. 105 Adding a Printer.................................................................................. 105 To set up LPD Printing ....................................................................... 107 Set up Socket Printing......................................................................... 108 Technical Specifications ............................................................................. 111 Contacting Technical Support..................................................................... 112 Warranty and Registration .......................................................................... 113
D-Link DPR-1040 User Manual ii
Table of Contents
Appendix: DPR-1040 Printer Compatibility List ....................................... 120
D-Link DPR-1040 User Manual
iii
Package Contents
Package Contents
Contents of Package:
D-Link DPR-1040 USB 2.0 Wireless 11g MFP Server Manual and Warranty on CD Printed Quick Installation Guide If any of the above items are missing, please contact your reseller.
System Requirements:
A computer with Ethernet interface Windows Vista/XP/2000/NT4/ME/98SE MAC OS X 10.4.x Internet Explorer 6.0 or above; Netscape Navigator version 6.0 or above, with JavaScript enabled Your printer must support the required operating system D-Link DPR-1040 Manual 1
Introduction
Introduction
D-Links DPR-1040 Print Server allows you to connect a USB Multi-Function Printer (MFP) to your existing Ethernet network. This product lets multiple users print, scan and fax using the connected printer. The DPR-1040 also manages the flow of print files and delivers print jobs quickly and efficiently. The DPR-1040 comes with easy to use software compatible with most Windows-based networks. Protocol support for TCP/IP, LPR, RAW, IPP is provided to ensure seamless connection to major networking operating systems. The DPR-1040 has a built in web configurator that allows users to easily configure the Print Server and manage multiple print queues through TCP/IP. The DPR-1040 improves upon network printing services in the following ways: The DPR-1040 manages the print file traffic for all of the connected printers. This provides relief for your file servers and allows them to be used to their full capacity for file access or other network services. On peer-to-peer networks, workstations can print directly to the Print Server without increasing the load of another workstation or server. The DPR-1040 Print Server is portable and cheap compared to a PC-based print server. This means youre able to deploy the DPR-1040 in locations that offer maximum convenience to users. Use the included PS-Link software to enable your computer to use your MFP printers print/scan/fax/copy functions. PS-Link helps you to install your printers D-Link DPR-1040 Manual 2
Introduction
manufacturer drivers without creating a physical USB connection from your printer to your computer. After the software provided by your printers manufacturer is installed, using the printers scan and fax functions will be exactly the same as how its described in your printers manual. The DPR-1040 is compatible with the following major network operating systems:
TCP/IP UNIX lpr/lpd (HP-UX, SunOS, Solaris, SCO, UnixWare, IBM AIX) Windows NT/2000, Windows 98SE/ME, Windows XP/Vista, NetWare 5.x NDPS LPR Remote Printing MacOS X (LPR/IPP protocols) The PS software - PS Link, allows further configuration of the MFP server: PS-Link Use this to enable your computer to use your printers print/scan/fax/copy functions and GDI printing. PS-Link helps you to install your printers manufacturer drivers without creating a physical USB connection from your printer to your computer. For more information see the Using The PS Software Chapter.
D-Link DPR-1040 User Manual
External Features
External Features
Rear Panel
Ethernet Port (LAN)
DC Power Connector
USB Port
USB Port
The DPR-1040s USB printer port is located on the rear panel of the device and is configurable using the web configurator. The default IP address of the DPR-1040 is automatically acquired from a DHCP server on the network. If a DHCP server cannot be found the default IP address for the DPR-1040 will be 192.168.0.10. NOTE: Your PCs IP Address must be in the same subnet as the Print Servers IP Address for the two devices to communicate. (For example, if MFP servers IP Address is 192.168.0.10, with a subnet mask of 255.255.255.0, then your computers IP Address should be 192.168.0.x, where x is a value between 1-254, D-Link DPR-1040 Manual 4
External Features
excluding 10.)
Ethernet Port (LAN)
The Print Servers rear panel features an Ethernet port for connecting 10/100Mbps CAT 5 Ethernet cables. This port supports the NWay protocol, allowing the Print Server to automatically detect or negotiate the transmission speed of the network.
DC Power Connector
The DC power input connector is labeled DC 5V.
Wi-Fi Protected Setup (WPS) Button
Press this button to use WPS to connect to a wireless network. For more information about this button see Section 5 - Wireless Setup.
WPS
D-Link DPR-1040 User Manual
External Features
LED Indicators
The top of the Print Server features four LEDs: Power A steady blue light confirms that the Print Server is turned ON.
USB A steady blue light indicates the printer is online and successfully connected to the print server. This light will also blink to indicate that data is being transferred between the print server and printer. Link/Act A steady blue light confirms that the Print Server has a connection to an Ethernet network. This light will also blink when receiving or transmitting data on the network. D-Link DPR-1040 User Manual 6
External Features
WirelessLink/Act A steady blue light confirms that the Print Server has a connection to a wireless network. This light will also blink when receiving or transmitting data on the network.
D-Link DPR-1040 User Manual
Wireless Basics
Wireless Basics
D-Link wireless products are based on industry standards to provide easy-to-use and compatible high-speed wireless connectivity within your home, business or public access wireless networks. D-Link wireless products allow you to access the data you want, when and where you want. You will be able to enjoy the freedom that wireless networking brings. A wireless LAN (WLAN) is a cellular computer network that transmits and receives data with radio signals instead of wires. WLANs are used increasingly in both home and office environments, and public areas such as airports, coffee shops and universities. Innovative ways to utilize WLAN technology are helping people to work and communicate more efficiently. Increased mobility and the absence of cabling and other fixed infrastructure have proven to be beneficial for many users. Wireless users can use the same applications they use on a wired network. Wireless adapter cards used on laptop and desktop systems support the same protocols as Ethernet adapter cards. People use wireless LAN technology for many different purposes: Mobility Productivity increases when people have access to data in any location within the operating range of the WLAN. Management decisions based on real-time information can significantly improve worker efficiency. Low Implementation Costs WLANs are easy to set up, manage, change and relocate. Networks that frequently change can benefit from WLANs ease of implementation. WLANs can operate in locations where installation of wiring may be impractical. Installation and Network Expansion D-Link DPR-1040 Manual 8
Wireless Basics
Installing a WLAN system can be fast and easy and can eliminate the need to pull cable through walls and ceilings. Wireless technology allows the network to go where wires cannot go even outside the home or office. Scalability WLANs can be configured in a variety of topologies to meet the needs of specific applications and installations. Configurations are easily changed and range from peer-to-peer networks suitable for a small number of users to larger infrastructure networks to accommodate hundreds or thousands of users, depending on the number of wireless devices deployed. Inexpensive Solution Wireless network devices are as competitively priced as conventional Ethernet network devices. Standards-Based Technology Based on the IEEE 802.11g standard, the DPR-1040 is interoperable with existing compatible 2.4GHz wireless technology with data transfer speeds of up to 54Mbps when used with other D-Link devices. -------------------------------------------------------------------------------------------------------------- Maximum wireless signal rate based on IEEE Standard 802.11g specifications. Actual data throughput will vary. Network conditions and environmental factors, including volume of network traffic, building materials and construction, and network overhead lower actual data throughput rate. ---------------------------------------------------------------------------------------------------------------
D-Link DPR-1040 User Manual
Wireless Installation Considerations
Wireless Installation Considerations
Installing Considerations
The D-Link DPR-1040 lets you print through your network, using a wireless connection, from virtually anywhere within its operating range. Keep in mind, however, that the number, thickness and location of walls, ceilings, or other objects that the wireless signals must pass through, may limit the range. Typical ranges vary depending on the types of materials and background RF (radio frequency) noise in your home or business. The key to maximize wireless range is to follow these basic guidelines: 1. Keep the number of walls and ceilings between the DPR-1040 and other network devices to a minimum. Each wall or ceiling can reduce your D-Link wireless products range from 3-90 feet (1-30 meters). Position your devices so that the number of walls or ceilings is minimized. 2. Be aware of the direct line between network devices. A wall that is 1.5 feet thick (0.5 meters), at a 45-degree angle appears to be almost 3 feet (1meter) thick. At a 2-degree angle it looks over 42 feet (14 meters). Position devices so that the signal will travel straight through a wall or ceiling (instead of at an angle) for better reception. 3. Building materials can impede the wireless signal. A solid metal door or aluminum studs may have a negative effect on range. Try to position wireless devices and computers with wireless adapters so that the signal passes through drywall or open doorways and not other materials. D-Link DPR-1040 Manual 10
Wireless Installation Considerations
4. Keep your product away (at least 3-6 feet or 1-2 meters) from electrical devices or appliances that generate extreme RF noise.
D-Link DPR-1040 User Manual
11
WPS (Wi-Fi Protected Setup)
WPS (Wi-Fi Protected Setup)
Wi-Fi Protected Setup (WPS) is a standard for easy and secure establishment of a wireless network. Traditionally, users would have to manually create a wireless network name (SSID), and then manually entering a creative, yet predictable security key on both the access point and client to prevent unexpected access to their wireless network. This whole process requires the users to have the background knowledge of the Wi-Fi devices and the ability to make the necessary configuration changes. With WPS, it will automatically configure a wireless network with a network name (SSID) and strong WPA data encryption and authentication. WPS is designed to support various Wi-Fi certified 802.11 products including access points, wireless adapters, Wi-Fi phones, and any other consumer electronics devices. For DPR-1040, WPS can be enabled by way of PBC (Push button configuration) method, in which users simply need to push a WPS button on both WPS devices to connect.
D-Link DPR-1040 Manual
12
Setting up the DPR-1040
Setting up the DPR-1040
Installing the Print Server
WARNING: There may be configuration problems if the Print Server is turned on without first establishing a network connection.
Follow the steps below to avoid any complications during the hardware installation: 1. Confirm that the printer you will use to connect to the DPR-1040 is operating correctly. 2. When you have confirmed that the printer is operating correctly, switch its power OFF. 3. Confirm that your network is operating normally. 4. Using a CAT 5 Ethernet cable, connect the DPR-1040 Ethernet Port (labeled LAN) to the network. 5. While the printer is turned OFF, connect the USB printer cable to the printer and then to the USB port on the Print Server. 6. Switch on the printer. 7. Insert the power adapters output plug into the DC 5V power socket on the rear panel of the Print Server. 8. Connect the other end of the power adapter into a power outlet. This will supply power to the Print Server. The blue LED on the Print Servers front panel should turn on.
D-Link DPR-1040 Manual
13
Setting up the DPR-1040
Wireless Setup
WPS (Push Button Configuration) WPS simplifies the process of connecting to a wireless network to a touch of a button. To use WPS you must have a WPS compatible wireless router, if you do not then you will need to manually configure the wireless connection in the web configurator (see Web Configurator below). 1. After following the hardware installation steps in section 3, ensure your wireless network is operating normally. When ready, press the WPS button located on the side of the DPR-1040. The blue LED should start flashing repeatedly. 2. Within 120 seconds, press the WPS button located on the wireless router you will be connecting to. This button may also be located in the routers web configuration pages labeled Push Button Configuration (PBC). 3. If successful, a wireless connection will be established between the two devices. This connection is secure and uses automatically generated encryption keys; you do not need to remember them. Note: If you experience problems connecting to a device, please try again. If you still experience problems, the device youre connecting to may be incompatible with the DPR-1040. Also, make sure you are connecting to a router or access point (AP).
D-Link DPR-1040 User Manual
14
Setting up the DPR-1040
Web Configurator 1. After following the hardware installation steps in section 3, ensure your wireless network is operating normally. When ready, type the IP address of the DPR-1040 into your browser, the default IP address is 192.168.0.10. If this does not work, use the PS-Link utility to find out the IP address. 2. Upon accessing the web configurator, click Setup > Wireless Setup. 3. On the next screen, enter the wireless network settings as provided by your network administrator. 4. Click Apply Settings, the DPR-1040 will restart and the wireless setup is complete. Note: If your wireless connection does not work, check that you have entered the correct network settings into the Wireless Setup screen.
D-Link DPR-1040 User Manual
15
Getting Started
Getting Started
Below is a sample network using the DPR-1040. The DPR-1040 has a built- in Web-based management feature that allows users to easily configure and manage multiple print queues through TCP/IP.
WARNING: Only a USB printer may be connected to the USB port of the DPR-1040. Do not connect any other USB devices to the USB port of the DPR-1040; to do so, may damage the unit and will void the warranty for this product. For a list of printers that are compatible with the DPR-1040, please see the Appendix in this manual. The compatibility list is not comprehensive. Even if it is not included in the list, your printer may be compatible with the DPR-1040.
D-Link DPR-1040 Manual
16
Using PS Software
Using PS Software
This chapter will introduce you to the installation and operation of the PS Software (PS-Link) with which the MFP Server can be configured further.
Auto-Run Installation
Insert the included installation CD into your computers CD-ROM drive to initiate the auto-run program. If auto-run does not start, click My Computer > [CD ROM Drive Letter]. The content of the installation CD-ROM includes: Install PS-Software click this to install the PS Software, this contains PS-Link which can configure more settings for the MFP Server, such as: - Change the IP address - Enabling the support of an MFPs multi-functions (Print/Scan/Copy/Fax), GDI printing, and other software from any MFP/GDI printer. - Easily add a printer to your computer. View QIG click this to preview the Quick Installation Guide in PDF format for step-by-step instructions of the MFP Server Installation. View Manual click this to preview the User Manual in PDF format for detailed information regarding the MFP Server. Adobe Reader click this to install Acrobat Reader for the viewing and printing of PDF files found in this Installation CD-ROM. Exit click to close the Auto-Run program.
D-Link DPR-1040 Manual
17
Using PS Software PS Software To avoid the conflict in your network, you can use PS Software to change the related settings of your MFP Server (such as the IP address) after finishing the installation of PS Software on your PC. The PS Software contains one utility: PS-Link.
Installing PS Software
1. Click the Install PS-Software icon on the Installation CD-ROM menu. 2. Click the Next > button in the welcome window of InstallShield Wizard.
3. Specify the destination location by clicking the Browse button. Otherwise, leave the default setting and click the Next > button to continue.
D-Link DPR-1040 User Manual
18
Using PS Software
4. You may enter a new folder name in the Program Folder field if you want to change the default name. Otherwise click the Next > button to go to the next screen.
D-Link DPR-1040 User Manual
19
Using PS Software
5. The InstallShield Wizard starts to install the software, and the Progress bar indicates the installation is proceeding until the following window shows up. Click the Finish button to complete the installation.
After installing the program, you can access the utilities by clicking Start Programs PS Software PS Link.
Using PS-Link
PS-Link (Windows 2000/XP/2003/Vista), is a utility that will help you use your printer manufacturer drivers with the MFP print server. Using the Link command you can simulate a physical USB connection between your computer and printer, thus enabling you to complete the installation of the manufacturer drivers without making a USB connection to your computer.
D-Link DPR-1040 User Manual
20
Using PS Software
To start PS-Link, go to Start Programs PS Software, and click PS-Link.
PS-Link will then start and automatically search for MFP servers in the same network segment. If the installation has been successful, you will see that the name of your MFP server has been discovered and is listed in the Server Name column. If your MFP server is not listed, please check your network connectivity and click the Discover button again.
D-Link DPR-1040 User Manual
21
Using PS Software
Server Name: This list displays the name of the MFP Servers within the network. Discover: Click this button to search for more MFP Servers. Status Bar: The status bar at the bottom of the screen displays the current system status and number of connected MFP servers. Information: This field displays basic information regarding the selected MFP Server in the Device List. There are also two buttons: Change IP Address, and Web Setup. Here is an explanation of each button:
D-Link DPR-1040 User Manual
22
Using PS Software
[Change IP Address] - Click this button to bring up the following screen. This screen allows you to change the IP Address of the MFP Server. Select Manually Assign to enter a specific IP address for the MFP server or DHCP Assign Automatically to assign the server an IP address automatically. Click OK to save your changes or Cancel to abort.
[Web Setup] Click this button to launch the web configurator. You can also launch the web configurator by clicking on the name of the server in the Device List.
D-Link DPR-1040 User Manual
23
Using PS Software
Printer Port: This field displays basic information and the current status of the connected printer. It also allows you to use Link and UnLink. [Link] The function of this button is to simulate the physical connection between the printer and computer via a USB cable. This means you can set up a link by simply clicking this button without physically attaching the printers USB cable to your computer. This is because the USB cable will be connected from your printer to the print server and not to your computer. [UnLink] This button disconnects the simulated link between the printer and the computer. D-Link DPR-1040 User Manual 24
Using PS Software
About: Click this to display the PS-Link version number. Click the OK button to close this window.
Close: To exit PS-Link, click this button.
D-Link DPR-1040 User Manual
25
Using PS Software
Installing and Using MFP/GDI Printers
This section will tell you how to install a MFP/GDI printer through the PS-Link utility. This is helpful when you do not have physical access to the printer.
For PCs with the MFP/GDI printer driver installed: If your computer already has the MFP/ GDI printer driver installed, you can just click the [Link] button in PS-Link to complete the connection between the printer and your computer.
For PCs without the MFP/GDI printer driver installed: If your computer does not have the MFP/GDI printer driver installed, you may use the following procedure: 1. Insert the DPR-1040 installation CD into your computers CD-ROM drive to install the PS-Link software. 2. Insert the manufacturers CD-ROM into your computers CD-ROM drive to initiate the auto-run program. 3. Following the instructions on the manufacturers installation CD to install the MFP driver and other software until you are requested to attach the printers USB cable to your computer. At this stage you must use the PS Link utility to simulate the connection and complete the installation. 3. The installation steps may be different depending on the printer and manufacturer brand. Below you will find diagrams for several printers from different manufacturers.
D-Link DPR-1040 User Manual
26
Using PS Software
For HP:
1. When the installation program asks you to connect the USB cable you are allowed to connect it later by checking a box. Click the Next > button to continue the rest of the installation.
2. When the installation of all drivers has been completed, you may use the PS-Link D-Link DPR-1040 User Manual 27
Using PS Software
utility to complete the physical connection between the MFP/GDI printer and your computer by clicking the [Link] button.
If the connection has been made successfully, the following message will display. Press OK to exit.
3. Now the MFP/GDI printer is ready to use. You may start to use the MFP/GDI printer through your computer.
D-Link DPR-1040 User Manual
28
Using PS Software
For EPSON:
1. When the installation program asks you to connect the USB cable of the MFP/GDI printer to your computer, you are not allowed to ignore it; therefore, you need to use PS-Link to simulate a USB connection between your printer and computer.
D-Link DPR-1040 User Manual
29
Using PS Software
2. Launch the PS-Link utility and click the [Link] button.
When the connection has been completed successfully, a message will display. Press OK to exit.
D-Link DPR-1040 User Manual
30
Using PS Software
3. Now you have to go back to continue the installation of the MFP/GDI printer CD-ROM on your computer in order to complete the rest of installation steps. 4. When the installation is complete, you can start to use the Print, Scan, Copy and Fax functions of the MFP/GDI printer through your computer.
D-Link DPR-1040 User Manual
31
Using PS Software
For Canon:
1. When the installation program asks you to connect the USB cable of the MFP/GDI printer to your computer, you are not allowed to ignore it; therefore, you need to use PS-Link to simulate a USB connection between your printer and computer.
D-Link DPR-1040 User Manual
32
Using PS Software
2. Launch the PS-Link utility and click the [Link] button.
D-Link DPR-1040 User Manual
33
Using PS Software
When the connection has been completed successfully, a message will display. Press OK to exit.
3. Now you have to go back to continue the installation of the MFP/GDI printer CD-ROM on your computer in order to complete the rest of installation steps. 4. When the installation is complete, you can start to use the Print, Scan, Copy and Fax functions of the MFP/GDI printer through your computer.
D-Link DPR-1040 User Manual
34
Using PS Software
For Lexmark:
1. When the installation program asks you to connect the USB cable of the MFP/GDI printer to your computer, you are not allowed to ignore it; therefore, you need to use PS-Link to simulate a USB connection between your printer and computer.
D-Link DPR-1040 User Manual
35
Using PS Software
2. Launch the PS-Link utility and click the [Link] button.
When the connection is completed successfully, a message will display. Press OK to exit.
3. Now you have to go back to continue the installation of the MFP/GDI printer CD on your computer in order to complete the rest of installation steps. 4. When the installation is complete, you can start to use the Print, Scan, Copy and Fax functions of the MFP/GDI printer through your computer.
D-Link DPR-1040 User Manual
36
Using PS Software
For Samsung:
1. When the installation program asks you to connect the printer to your computer, just ignore it and click the Next> button to continue.
D-Link DPR-1040 User Manual
37
Using PS Software
2. The program will prompt you again to connect the two devices, click No and continue with the rest of the installation.
3. After the installation of the MFP/GDI printer CD has finished, you may use PS-Link to complete the physical connection between the MFP/GDI printer and your computer. Click the [Link] button of the PS-Link window as below.
When the connection is successful, a message will display. Press OK to exit.
4. Now the MFP/GDI printer is ready to use through your computer.
D-Link DPR-1040 User Manual
38
Using PS Software
For Brother:
1. When the installation program asks you to connect the USB cable of the MFP/GDI printer to your computer, you are not allowed to ignore it; therefore, you need to use PS-Link to simulate a USB connection between your printer and computer.
D-Link DPR-1040 User Manual
39
Using PS Software
2. Launch the PS-Link utility and click the [Link] button.
D-Link DPR-1040 User Manual
40
Using PS Software
When the connection has been completed successfully, a message will display to inform you. Press OK to exit.
3. Now you have to go back to continue the installation of the MFP/GDI printer CD on your computer in order to complete the rest of installation steps. 4. When the installation is complete, you can start to use the Print, Scan, Copy and Fax functions of the MFP/GDI printer through your computer.
D-Link DPR-1040 User Manual
41
Using PS Software
For Fuji Xerox:
1. The installation program of the Xerox MFP/GDI printer will not request you to make a physical connection between the printer and your computer. 2. After the installation has finished, you will have to link the connection between the MFP/GDI printer and your computer in order to use the printer on your computer. To do this you need to use PS-Link to link the two devices. Launch the PS-Link utility and click the [Link] button.
D-Link DPR-1040 User Manual
42
Using PS Software
When the connection has been completed successfully, a message will display to inform you. Press OK to exit.
3. Now the MFP/GDI printer is ready to use through your computer.
D-Link DPR-1040 User Manual
43
Using the Web Configurator
Using the Web Configurator
HOME
To begin managing the DPR-1040, launch your browser and go to the following URL address: dlink-xxxxxx xxxxxx being the last six digits of the DPR-1040s MAC address. The MAC address can be found on the bottom of the DPR-1040. You can also access the web configurator by typing the IP address of the device. The default IP address is 192.168.0.10 but this may have changed if you have a DHCP server on your network. When you enter the correct URL, a password input dialog will pop up. Input admin in the User name field, leave the Password field as blank, and click the OK button to login.
D-Link DPR-1040 Manual
44
Using the Web Configurator
This is the main screen of the Print Servers web configurator. In addition to product information, there are five links on the top of the main screen: Setup, Advanced, Maintenance, Status, and Help. Clicking a link from the bar will display its submenu, selecting an option from the submenu will display the content in the center of the screen.
D-Link DPR-1040 User Manual
45
Using the Web Configurator
SETUP > Print Server Setup
The Print Server Setup screen allows you to modify the Print Server Name and Port Name. D-Link does not recommend changing these settings unless asked to do so by your network administrator.
Print Server Name In this section, you can configure the basic information of MFP server. The basic information contains a name of the print server, assigned in the Server Name field, and a location for the print server, assigned in Location (optional) field.
D-Link DPR-1040 User Manual
46
Using the Web Configurator
Port Settings In this section you can assign the Port Name for the print server and the description for the USB printer port. Click the Apply Settings button to save any changes or click Cancel to exit.
D-Link DPR-1040 User Manual
47
Using the Web Configurator
SETUP > LAN Setup
The LAN Setup screen allows you configure the print servers local network settings. Please note that this section is optional and you should not need to change any of the settings here to get the print server up and running.
TCP/IP These fields allow you to assign an IP address automatically or manually. When clicking Manually Assign, you should enter the following information in the boxes: IP Address, Subnet Mask, and Default Gateway. If you have made changes click Apply Settings to save them or click Cancel to exit.
D-Link DPR-1040 User Manual
48
Using the Web Configurator
SETUP > Wireless Setup
Use this screen to set up your wireless connection. You can change the wireless connection details and also apply/remove wireless security such as WEP or WPA.
Wireless Interface [Connection Mode] Select the type of wireless network you are connecting to. Select Infrastructure if you are connecting to a wireless router or access point. Select Ad-Hoc to connect directly to a computer with an Ad-Hoc network set up. [SSID] Type the name of the network the Print Server is connecting to. Click the Site D-Link DPR-1040 User Manual 49
Using the Web Configurator
Survey button to see the names of the wireless networks already in-range. [Wireless Channel] Select the channel that the wireless network you are connecting to is using.
Encryption [Wireless Security] Select the type of wireless security the network you are connecting to is using. This may be WEP, WPA or WPA2-PSK. Click Apply Settings to save your changes. Click Cancel to exit without saving any changes.
D-Link DPR-1040 User Manual
50
Using the Web Configurator
SETUP > Printer Setup
The Printer Setup screen allows you to install the printer drivers for the printer currently connected to your print server.
D-Link DPR-1040 User Manual
51
Using the Web Configurator
Network Printer Wizard Click Next to download a windows wizard program which will install a network printer onto your computer.
Click RUN to download and run the wizard. If a security warning appears click RUN again.
D-Link DPR-1040 User Manual
52
Using the Web Configurator
1. Select the correct Windows printer from the list, and click the Connect button. If the correct printer type is not listed, install the drivers and run the wizard again.
D-Link DPR-1040 User Manual
53
Using the Web Configurator
If prompted about sharing the printer, do not enable it. 2. Installation is now complete. You can now print using this printer.
D-Link DPR-1040 User Manual
54
Using the Web Configurator
ADVANCED > Advanced LAN
The Advanced LAN screen allows you to change more advanced network settings for the MFP server. Its recommended not to change these settings unless instructed to do so by your network administrator.
TCP/IP UPnP: This option allows you to enable or disable UPnP.
D-Link DPR-1040 User Manual
55
Using the Web Configurator
ADVANCED > User Access
The User Access screen allows you to create and maintain an authorized list of users that are allowed to access the MFP server.
User Access By enabling the Enable Authorised User List option (Yes), the users in the User List below will be permitted to access the print server. Any user who is not added to this list will not be allowed to access the print server. Once you have changed the settings, click the Apply Settings button to store the settings or click Cancel to exit.
Authorised Users You can add or delete any user to or from the User List. The User List at the bottom D-Link DPR-1040 User Manual 56
Using the Web Configurator
of the screen displays the currently defined users and their related information.
D-Link DPR-1040 User Manual
57
Using the Web Configurator
MAINTENANCE > Password
The Password screen allows you to change the password of the MFP server by entering the current password in the Current Password field and your new password in the New Password and Confirm Password fields. Click the Apply Settings button to save the new password, or click Cancel to exit without saving. NOTE: The default password for the MFP server is blank.
D-Link DPR-1040 User Manual
58
Using the Web Configurator
MAINTENANCE > Save/Restore Settings
The Save/Restore Settings screen allows you to save the current device configuration in a computer for later backup. It also allows you to reload a previous configuration. To save the current device configuration click the [Save] button. To reload a previous configuration click [Browse] and select the backup file, then click [Update Settings] to reload it. You can also return the device to factory default settings by clicking [Restore Device].
D-Link DPR-1040 User Manual
59
Using the Web Configurator
MAINTENANCE > Firmware Upgrade
The Firmware Upgrade screen displays the current firmware information of the MFP server. It also allows you to upgrade the firmware of the MFP server when a new version of firmware is available. Click Browse to point to the firmware file on your computer, and then click Upgrade.
D-Link DPR-1040 User Manual
60
Using the Web Configurator
MAINTENANCE > Diagnostics
The Diagnostics screen allows you to test the printing for each printer connected via USB to the device. After making the port selection, click the Print Test Page button to print a test page.
D-Link DPR-1040 User Manual
61
Using the Web Configurator
STATUS > Device Info
The Device Info screen displays the status of your MFP Server, printer, and network for your reference.
Print Server Status The fields in this section display the server name, firmware version of the device and MAC/IP address. Printer Status The items in this section display information regarding the printer connected to the D-Link DPR-1040 User Manual 62
Using the Web Configurator
USB port such as name, speed, and printer status. LAN Status You can monitor the networking status in this field, including the network connection status and speed.
D-Link DPR-1040 User Manual
63
Using the Web Configurator
STATUS > Network
The Network screen displays the general network status of your print server, including: Auto IP This section displays the current settings of DHCP/BOOTP and UPnP. The items in this screen are configured in Advanced > Advanced LAN.
D-Link DPR-1040 User Manual
64
Using the Web Configurator
STATUS > Wireless
This screen displays information about the current wireless connection. You can monitor the connection mode (Infrastructure or Ad-Hoc), link status, SSID, channel, and data encryption status.
D-Link DPR-1040 User Manual
65
Using the Web Configurator
HELP
The Help screen provides you with additional support information regarding the MFP server.
D-Link DPR-1040 User Manual
66
Using the Web Configurator
Reboot
If you want to reset the MFP server, click the Reboot button. A screen will display informing you the printer is restarting.
D-Link DPR-1040 User Manual
67
Using the Web Configurator
Refresh Printer Status
Click the printer in the left column to refresh the status of the printer.
D-Link DPR-1040 User Manual
68
TCP/IP Printing for Windows Vista
TCP/IP Printing for Windows Vista
Go to Start > Control Panel > Printers.
D-Link DPR-1040 Manual
69
TCP/IP Printing for Windows Vista
Click Add a printer.
Select the first option, Add a local printer, and then click Next.
D-Link DPR-1040 User Manual
70
TCP/IP Printing for Windows Vista
Select the second option, Create a new port, and highlight Standard TCP/IP Port from the pull-down menu. Click Next.
In the Hostname or IP address field, type the IP address of the MFP server (e.g. 10.62.31.15), this address can be found in the PRINTER SERVER STATUS screen of the MFP servers web configurator. The Port Name field will automatically fill in. Click Next.
D-Link DPR-1040 User Manual
71
TCP/IP Printing for Windows Vista
In the next screen highlight the printer you wish to add. If the printer is not on the list, D-Link DPR-1040 User Manual 72
TCP/IP Printing for Windows Vista
click [Have Disk] and insert the printer driver disk that came with your printer to install the printer drivers. Click Next.
D-Link DPR-1040 User Manual
73
TCP/IP Printing for Windows Vista
Click Next to start installing the printer.
D-Link DPR-1040 User Manual
74
TCP/IP Printing for Windows Vista
After clicking Print a test page, a small dialogue box will display as below. Click Close.
D-Link DPR-1040 User Manual
75
TCP/IP Printing for Windows Vista
Click Finish.
The printer is now ready to use.
D-Link DPR-1040 User Manual
76
TCP/IP Printing for Windows XP
TCP/IP Printing for Windows XP
Go to Start > Printers and Faxes > Add a Printer.
When the following screen displays, click Next.
D-Link DPR-1040 Manual
77
TCP/IP Printing for Windows XP
Select the first option, Local printer attached to this computer, and click Next.
D-Link DPR-1040 User Manual
78
TCP/IP Printing for Windows XP
D-Link DPR-1040 User Manual
79
TCP/IP Printing for Windows XP
Click the second option, Create a new port, and select Standard TCP/IP Port from the drop-down list box. Click Next.
D-Link DPR-1040 User Manual
80
TCP/IP Printing for Windows XP
Click Next.
D-Link DPR-1040 User Manual
81
TCP/IP Printing for Windows XP
In the Hostname or IP address field, type the IP address of the MFP server (e.g. 10.62.31.15), this address can be found in the PRINTER SERVER STATUS screen of the MFP servers web configurator. The Port Name field will automatically fill in. Click Next.
D-Link DPR-1040 User Manual
82
TCP/IP Printing for Windows XP
Select Custom and click Settings.
The following screen will display, select LPR from the Protocol field. D-Link DPR-1040 User Manual 83
TCP/IP Printing for Windows XP
Enter the Queue Name, which can be found in the PRINTER STATUS screen of the MFP servers web configurator. Click OK.
D-Link DPR-1040 User Manual
84
TCP/IP Printing for Windows XP
D-Link DPR-1040 User Manual
85
TCP/IP Printing for Windows XP
Click Next.
D-Link DPR-1040 User Manual
86
TCP/IP Printing for Windows XP
Click Finish.
In the next screen highlight the printer you wish to add. If the printer is not on the list, click [Have Disk] and insert the printer driver disk that came with your printer to install the printer drivers. Click Next.
D-Link DPR-1040 User Manual
87
TCP/IP Printing for Windows XP
At this screen, you can input a name for the printer, and then click Next.
D-Link DPR-1040 User Manual
88
TCP/IP Printing for Windows XP
Select Yes to print a test page, click Next.
D-Link DPR-1040 User Manual
89
TCP/IP Printing for Windows XP
Click Finish. The printer is now ready for use.
D-Link DPR-1040 User Manual
90
TCP/IP Printing for Windows XP
D-Link DPR-1040 User Manual
91
TCP/IP Printing for Windows 2000
TCP/IP Printing for Windows 2000
Go to Start > Settings > Printers and Faxes > Add a Printer.
When the following screen shows up, click Next.
D-Link DPR-1040 Manual
92
TCP/IP Printing for Windows 2000
Select the first option, Local printer, and click Next.
D-Link DPR-1040 User Manual
93
TCP/IP Printing for Windows 2000
D-Link DPR-1040 User Manual
94
TCP/IP Printing for Windows 2000
Click Next if the New Printer Detection screen pops up. On the next screen, select the second option Create a new port and highlight Standard TCP/IP Port from the drop-down list. Click Next.
D-Link DPR-1040 User Manual
95
TCP/IP Printing for Windows 2000
Click Next.
D-Link DPR-1040 User Manual
96
TCP/IP Printing for Windows 2000
In the Hostname or IP address field, type the IP address of the MFP server (e.g. 10.62.31.15), this address can be found in the PRINTER SERVER STATUS screen of the MFP servers web configurator. The Port Name field will automatically fill in. Click Next.
D-Link DPR-1040 User Manual
97
TCP/IP Printing for Windows 2000
Select Custom and click Settings.
The following screen will display, select LPR from the Protocol field. D-Link DPR-1040 User Manual 98
TCP/IP Printing for Windows 2000
Enter the Queue Name, which can be found in the PRINTER STATUS screen of the MFP servers web configurator. Click OK.
D-Link DPR-1040 User Manual
99
TCP/IP Printing for Windows 2000
Click Finish.
In the next screen highlight the printer you wish to add. If the printer is not on the list, click [Have Disk] and insert the printer driver disk that came with your printer to install the printer drivers. Click Next.
D-Link DPR-1040 User Manual
100
TCP/IP Printing for Windows 2000
D-Link DPR-1040 User Manual
101
TCP/IP Printing for Windows 2000
At this screen, input a name for the printer, and then click Next >.
Select the first option, Do not share this printer, and click Next.
D-Link DPR-1040 User Manual
102
TCP/IP Printing for Windows 2000
Select Yes to print a test page, click Next.
D-Link DPR-1040 User Manual
103
TCP/IP Printing for Windows 2000
Click Finish. The printer is now ready for printing with Windows 2000 on your network.
D-Link DPR-1040 User Manual
104
Setting up Printing in Mac OS X Tiger (10.4.9)
Setting up Printing in Mac OS X Tiger (10.4.9)
NOTE: Mac OS printing is supported by Postscript printers only! With Mac OS X Tiger (10.4), you can use Line Printer Daemon (LPD) printing through the Print Server.
Adding a Printer
Use the Go menu at the top tool bar and select Applications option and find the Utilities folder or open the Utilities folder directly in Go menu.
In the Utilities folder, find and select List dialog window.
to see the Printer
D-Link DPR-1040 Manual
105
Setting up Printing in Mac OS X Tiger (10.4.9)
Click Add button to open Printer Browser window.
Mac OS X Tiger (10.4) supports one printing protocol: 1. Line Printer Daemon (LPD)
D-Link DPR-1040 User Manual
106
Setting up Printing in Mac OS X Tiger (10.4.9)
To set up LPD Printing
1. Enter the IP address of the print server to which the printer is attached in Address field. 2. Type the port name in the Queue field.
Click the Add button after selecting the printer model in the Print Using drop-down menu.
D-Link DPR-1040 User Manual
107
Setting up Printing in Mac OS X Tiger (10.4.9)
Set up Socket Printing
1. Enter the IP address of the print server to which the printer is attached in Address field. After that, type : 9100 for port 1. 2. Keep the Queue field blank.
Click the Add button after selecting the printer model in the Print Using drop-down menu.
D-Link DPR-1040 User Manual
108
Setting up Printing in Mac OS X Tiger (10.4.9)
When the Installable Options screen is displayed as below, click the Continue button.
D-Link DPR-1040 User Manual
109
Setting up Printing in Mac OS X Tiger (10.4.9)
The printer that has just been added will show up in the Printer List menu, it might take a few seconds depending on network conditions. When the printer appears listed it is ready for use. Quit the Printer Setup Utility and start printing.
D-Link DPR-1040 User Manual
110
Technical Specifications
Technical Specifications
Printer Connection
Printer Port: USB 2.0 Bi-directional Communication: Hewlett-Packard PJL (Printer Job Language) standard for bi-directional communication.
Network Connection
Network Standards: 100Base-TX Fast Ethernet, 802.11b/g Wireless Standard Network Data Transfer Rate: 10/100 Mbps (megabits per second), Up to 54Mbps Network Interfaces: RJ-45, 802.11b/g wireless LAN Wireless Security: 64/128 bit WEP, WPA/WPA2, WPS support
Network Protocols
Ethernet Frame Types: 802.2, 802.3, Ethernet II, SNAP (auto-switching) Transport Protocols: TCP/IP, LPR, RAW, IPP TCP/IP Protocols Supported: BOOTP, LPD, RARP, DHCP, IPP
Management and Diagnostics
Diagnostic LED Indicators: Power, USB, LAN, Wireless
Environmental and Physical
Power Supply: External power supply providing 5V, 1.2A DC Dimensions: 67(W) x 25(H) x 106(D)mm Weight: approx. 2.88 oz. (82g) Operating Temperature: 32 to 104 F (0 to 40C) Storage Temperature: -13 to 131F (-25 to 55 C) Humidity: 5% to 95% non-condensing Emissions: FCC Class B, CA IC RF, CE Class B, UL/c-UL, AU A-Tick, NCC
D-Link DPR-1040 Manual
111
Contacting Technical Support
Contacting Technical Support
D-Link DPR-1040 Manual
112
Warranty and Registration
Warranty and Registration
Subject to the terms and conditions set forth herein, D-Link Systems, Inc. (D-Link) provides this Limited warranty for its product only to the person or entity that originally purchased the product from: D-Link or its authorized reseller or distributor and Products purchased and delivered within the fifty states of the United States, the District of Columbia, U.S. Possessions or Protectorates, U.S. Military Installations, addresses with an APO or FPO. Limited Warranty: D-Link warrants that the hardware portion of the D-Link products described below will be free from material defects in workmanship and materials from the date of original retail purchase of the product, for the period set forth below applicable to the product type (Warranty Period), except as otherwise stated herein. 1-Year Limited Warranty for the Product(s) is defined as follows: Hardware (excluding power supplies and fans) One (1) Year Power Supplies and Fans One (1) Year Spare parts and spare kits ninety (90) days. D-Links sole obligation shall be to repair or replace the defective Hardware during the Warranty Period at no charge to the original owner or to refund at D-Links sole discretion. Such repair or replacement will be rendered by D-Link at an Authorized D-Link Service Office. The replacement Hardware need not be new or have an identical make, model or part. D-Link may in its sole discretion replace the defective Hardware (or any part thereof) with any reconditioned product that D-Link reasonably determines is substantially equivalent (or superior) in all material respects to the defective Hardware. Repaired or replacement Hardware will be warranted for the remainder of the original Warranty Period from the date of original retail purchase. If a material defect is incapable of correction, or if D-Link determines in its sole discretion that it is not practical to repair or replace the defective Hardware, the price paid by the original purchaser for the defective Hardware will be refunded by D-Link upon return to D-Link of the defective Hardware. All Hardware (or part thereof) that is replaced by D-Link, or for which the purchase price is refunded, shall
D-Link DPR-1040 Manual
113
Warranty and Registration
become the property of D-Link upon replacement or refund. Limited Software Warranty: D-Link warrants that the software portion of the product (Software) will substantially conform to D-Links then current functional specifications for the Software, as set forth in the applicable documentation, from the date of original retail purchase of the Software for a period of ninety (90)days (Warranty Period), provided that the Software is properly installed on approved hardware and operated as contemplated in its documentation. D-Link further warrants that, during the Warranty Period, the magnetic media on which D-Link delivers the Software will be free of physical defects. D-Links sole obligation shall be to replace the non-conforming Software (or defective media) with software that substantially conforms to D-Links functional specifications for the Software or to refund at D-Links sole discretion. Except as otherwise agreed by D-Link in writing, the replacement Software is provided only to the original licensee, and is subject to the terms and conditions of the license granted by D-Link for the Software. Software will be warranted for the remainder of the original Warranty Period from the date or original retail purchase. If a material non-conformance is incapable of correction, or if D-Link determines in its sole discretion that it is not practical to replace the non-conforming Software, the price paid by the original licensee for the non-conforming Software will be refunded by D-Link; provided that the non-conforming Software (and all copies thereof) is first returned to D-Link. The license granted respecting any Software for which a refund is given automatically terminates. Non-Applicability of Warranty: The Limited Warranty provided hereunder for hardware and software of D-Links products will not be applied to and does not cover any refurbished product and any product purchased through the inventory clearance or liquidation sale or other sales in which D-Link, the sellers, or the liquidators expressly disclaim their warranty obligation pertaining to the product and in that case, the product is being sold As-Is without any warranty whatsoever including, without limitation, the Limited Warranty as described herein, notwithstanding anything stated herein to the contrary. Submitting A Claim: The customer shall return the product to the original purchase point based on its return policy. In case the return policy period has expired and the product is within warranty, the customer shall submit a claim to D-Link as outlined below: The customer must submit with the product as part of the claim a written description of the Hardware defect or Software nonconformance in sufficient detail to allow D-Link to confirm the
D-Link DPR-1040 User Manual
114
Warranty and Registration
same. The original product owner must obtain a Return Material Authorization (RMA) number from the Authorized D-Link Service Office and, if requested, provide written proof of purchase of the product (such as a copy of the dated purchase invoice for the product) before the warranty service is provided. After an RMA number is issued, the defective product must be packaged securely in the original or other suitable shipping package to ensure that it will not be damaged in transit, and the RMA number must be prominently marked on the outside of the package. Do not include any manuals or accessories in the shipping package. D-Link will only replace the defective portion of the Product and will not ship back any accessories. The customer is responsible for all in-bound shipping charges to D-Link. No Cash on Delivery (COD) is allowed. Products sent COD will either be rejected by D-Link or become the property of D-Link. Products shall be fully insured by the customer and shipped to D-Link Systems, Inc., 53 Discovery Drive, Irvine, CA 92618. D-Link will not be held responsible for any packages that are lost in transit to D-Link. The repaired or replaced packages will be shipped to the customer via UPS Ground or any common carrier selected by D-Link, with shipping charges prepaid. Expedited shipping is available if shipping charges are prepaid by the customer and upon request. D-Link may reject or return any product that is not packaged and shipped in strict compliance with the foregoing requirements, or for which an RMA number is not visible from the outside of the package. The product owner agrees to pay D-Links reasonable handling and return shipping charges for any product that is not packaged and shipped in accordance with the foregoing requirements, or that is determined by D-Link not to be defective or non-conforming. What Is Not Covered: This limited warranty provided by D-Link does not cover: Products, if in D-Links judgment, have been subjected to abuse, accident, alteration, modification, tampering, negligence, misuse, faulty installation, lack of reasonable care, repair or service in any way that is not contemplated in the documentation for the product, or if the model or serial number has been altered, tampered with, defaced or removed; Initial installation, installation and removal of the product for repair, and shipping
D-Link DPR-1040 User Manual
115
Warranty and Registration
costs; Operational adjustments covered in the operating manual for the product, and normal maintenance; Damage that occurs in shipment, due to act of God, failures due to power surge, and cosmetic damage; Any hardware, software, firmware or other products or services provided by anyone other than D-Link; Products that have been purchased from inventory clearance or liquidation sales or other sales in which D-Link, the sellers, or the liquidators expressly disclaim their warranty obligation pertaining to the product. Repair by anyone other than D-Link or an Authorized D-Link Service Office will void this Warranty. Disclaimer of Other Warranties: EXCEPT FOR THE LIMITED WARRANTY SPECIFIED HEREIN, THEPRODUCT IS PROVIDED AS-IS WITHOUT ANY WARRANTY OF ANY KIND WHATSOEVER INCLUDING, WITHOUT LIMITATION, ANY WARRANTY OF MERCHANTABILITY, FITNESS FOR A PARTICULAR PURPOSEAND NON-INFRINGEMENT. IF ANY IMPLIED WARRANTY CANNOT BE DISCLAIMED IN ANYTERRITORY WHERE A PRODUCT IS SOLD, THE DURATION OF SUCH IMPLIED WARRANTY SHALL BE LIMITED TO NINETY (90) DAYS. EXCEPTAS EXPRESSLY
183
COVERED UNDER THE LIMITED WARRANTY PROVIDED HEREIN, THE ENTIRERISK AS TOTHE QUALITY, SELECTION AND PERFORMANCE OF THE PRODUCT IS WITH THE PURCHASER OFTHE PRODUCT. Limitation of Liability: TO THE MAXIMUM EXTENT PERMITTED BY LAW, D-LINK IS NOT LIABLE UNDERANY CONTRACT, NEGLIGENCE, STRICT LIABILITY OR OTHER LEGAL OR EQUITABLE THEORY FOR ANYLOSS OF USE OF THE PRODUCT, INCONVENIENCE OR DAMAGES OF ANY CHARACTER, WHETHER DIRECT, SPECIAL, INCIDENTAL OR CONSEQUENTIAL (INCLUDING, BUT NOT LIMITED TO, DAMAGES FOR LOSS OFGOODWILL, LOSS OF REVENUE OR PROFIT, WORK STOPPAGE, COMPUTER FAILURE OR MALFUNCTION, FAILURE OF OTHER EQUIPMENT OR COMPUTER PROGRAMS TO WHICH D-LINKS PRODUCT IS CONNECTEDWITH, LOSS OF INFORMATION OR DATA CONTAINED IN, STORED ON, OR INTEGRATED WITH ANY PRODUCTRETURNED TO D-LINK FOR WARRANTY SERVICE) RESULTING FROM THE USE OF THE PRODUCT, RELATINGTO WARRANTYSERVICE, OR ARISING OUT OFANY BREACH OF THIS LIMITED WARRANTY, EVEN IF D-LINKHAS BEEN ADVISED OF THE POSSIBILITY OF SUCH
D-Link DPR-1040 User Manual
116
Warranty and Registration
DAMAGES. THE SOLE REMEDY FOR A BREACH OF THE FOREGOING LIMITED WARRANTY IS REPAIR, REPLACEMENT OR REFUND OF THE DEFECTIVE OR NON-CONFORMING PRODUCT. THE MAXIMUM LIABILITY OF D-LINK UNDER THIS WARRANTY IS LIMITED TO THE PURCHASE PRICE OF THE PRODUCT COVERED BYTHE WARRANTY.THE FOREGOING EXPRESS WRITTEN WARRANTIES AND REMEDIES ARE EXCLUSIVE AND ARE IN LIEU OF ANY OTHER WARRANTIES OR REMEDIES, EXPRESS, IMPLIED OR STATUTORY. Governing Law: This Limited Warranty shall be governed by the laws of the State of California. Some states do not allow exclusion or limitation of incidental or consequential damages, or limitations on how long an implied warranty lasts, so the foregoing limitations and exclusions may not apply. This limited warranty provides specific legal rights and the product owner may also have other rights which vary from state to state. Trademarks: D-Link is a registered trademark of D-Link Systems, Inc. Other trademarks or registered trademarks are the property of their respective manufacturers or owners. Copyright Statement: No part of this publication or documentation accompanying this Product may be reproduced in any form or by any means or used to make any derivative such as translation, transformation, or adaptation without permission from D-Link Corporation/D-Link Systems, Inc., as stipulated by the United States Copyright Act of 1976. Contents are subject to change without prior notice. Copyright
2002 by D-Link Corporation/ D-Link Systems, Inc. All rights reserved. CE Mark Warning: This is a Class B product. In a domestic environment, this product may cause radio interference, in which case the user may be required to take adequate measures. FCC Statement: This equipment has been tested and found to comply with the limits for a Class B digital device, pursuant to part 15 of the FCC Rules. These limits are designed to provide reasonable protection against harmful interference in a residential installation. This equipment generates, uses, and can radiate radiofrequency energy and, if not installed and used in accordance with the instructions, may cause harmful interference to radio communication. However, there is no guarantee that interference will not occur in a particular installation. If this equipment does cause harmful interference to radio or television
D-Link DPR-1040 User Manual
117
Warranty and Registration
reception, which can be determined by turning the equipment off and on, the user is encouraged to try to correct the interference by one or more of the following measures: Reorient or relocate the receiving antenna. Increase the separation between the equipment and receiver. Connect the equipment into an outlet on a circuit different from that to which the receiver is connected. Consult the dealer or an experienced radio/TV technician for help.
Canada-Industry Canada (IC): To prevent radio interference to the licensed service, this device is intended to be operated indoors and away from windows to provide maximum shielding. Equipment (or its transmit antenna) that is installed outdoors is subject to licensing.
The wireless radio of this device complies with RSS 139 & RSS 210 Industry Canada. This Class B digital apparatus complies with Canadian ICES-003.
Operation is subject to the following two conditions: 1) 2) this device may not cause interference and this device must accept any interference, including interference that may cause undesired
operation of the device.
Cet appareil numrique de la classe B conforme la norme NMB-003 du Canada.
FCC Caution: Any changes or modifications not expressly approved by the party responsible for compliance could void the users authority to operate this equipment. For operation within 5.15 ~ 5.25GHz frequency range, it is restricted to indoor environment, and the antenna of this device must be integral.
D-Link DPR-1040 User Manual
118
Warranty and Registration
Important Note: FCC Radiation Exposure Statement: This equipment complies with FCC radiation exposure limits set forth for an uncontrolled environment. This equipment should be installed and operated with minimum distance 20cm between the radiator & your body. This transmitter must not be co-located or operating in conjunction with any other antenna or transmitter.
184
compliance could void the users authority to operate this equipment. This device complies with Part 15 of the FCC Rules. Operation is subject to the following two conditions: (1) This device may not cause harmful interference, and (2) this device must accept any interference received, including interference that may cause undesired operation.
IMPORTANT NOTE: FCC Radiation Exposure Statement: This equipment complies with FCC radiation exposure limits set forth for an uncontrolled environment. This equipment should be installed and operated with a minimum distance of about 8 inches (20 cm) between the radiator and your body. This transmitter must not be co-located or operated in conjunction with any other antenna or transmitter.
D-Link DPR-1040 User Manual
119
Appendix: DPR-1040 Printer Compatibility List
Appendix: DPR-1040 Printer Compatibility List
MFP Supported on Windows XP
Printer Brand Brother Brother Canon Canon Canon Canon Canon Canon Canon Canon Canon Canon Canon Canon Canon Canon Canon Canon Dell EPSON
Printer Model name Brother MFC 640CW Brother MFC-5840CN Canon 865R Canon 960i Canon LBP3200 Canon MP130 (MFP) Canon MP370 (MFP) Canon MP450 (MFP) Canon MP500 (MFP) Canon MP600 (MFP) Canon MP760 (MFP) Canon MP780 (MFP) Canon MP830 (MFP) Canon MP950 (MFP) Canon S400 Canon FJ890 Canon IP 1000 Canon IP 8500 Dell A940 EPSON 480SXU
Type MFP MFP DeskJet DeskJet Laser MFP MFP MFP MFP MFP MFP MFP MFP MFP DeskJet DeskJet DeskJet DeskJet MFP DeskJet
D-Link DPR-1040 Manual
120
Appendix: DPR-1040 Printer Compatibility List
EPSON EPSON EPSON EPSON EPSON EPSON EPSON EPSON EPSON EPSON EPSON EPSON EPSON EPSON EPSON EPSON HP HP HP HP HP HP HP HP HP HP
EPSON C45 EPSON C63 EPSON AcuLaser C1100 EPSON CX1500 (MFP) EPSON CX3810 (MFP) EPSON CX4100 (MFP) EPSON CX4800 (MFP) EPSON CX5100 (MFP) EPSON CX5900 (MFP) EPSON CX7800 (MFP) EPSON EBL-6200L EPSON LP-1300 EPSON PM-800DC EPSON PM-940C EPSON RX-630 EPSON Style Photo R800 HP 960C HP Color LaserJet 1600 HP Color LaserJet 2600n HP Color LaserJet 2605 HP Color LaserJet CM 1015 MFP HP Deskjet 3745 HP Deskjet 3845 HP Deskjet 3930 HP Deskjet 5160 HP Deskjet 5740
DeskJet DeskJet Laser MFP MFP MFP MFP MFP MFP MFP Laser Laser DeskJet DeskJet MFP DeskJet DeskJet Laser Laser Laser Laser DeskJet DeskJet DeskJet DeskJet DeskJet
D-Link DPR-1040 User Manual
121
Appendix: DPR-1040 Printer Compatibility List
HP HP HP HP HP HP HP HP HP HP HP HP HP HP HP HP HP HP HP HP HP HP HP HP HP HP
HP Deskjet 6540 HP Deskjet 6840 HP Deskjet D1330 HP Deskjet D2360 HP Deskjet F380 HP LaserJet 1012 (GDI) HP LaserJet 1020 (GDI) HP LaserJet 1022 (GDI) HP LaserJet 1160 HP LaserJet 2200D HP LaserJet 3015 HP LaserJet 3050 HP Officejet 4110 (MFP) HP Officejet 4255 HP Officejet 5510 (MFP) HP Officejet 5610 (MFP) HP Officejet 6110 (MFP) HP Officejet 6210 (MFP) HP Officejet 6310 (MFP) HP Officejet 7210(MFP) HP Officejet 7310 (MFP) HP Officejet 7410 (MFP) HP Officejet C6180 (MFP) HP Officejet Pro K850 (MFP) HP Photosmart 1215 HP Photosmart 2610
DeskJet DeskJet DeskJet DeskJet DeskJet Laser Laser Laser Laser Laser Laser Laser MFP MFP MFP MFP MFP MFP MFP MFP MFP MFP MFP DeskJet DeskJet MFP
D-Link DPR-1040 User Manual
122
Appendix: DPR-1040 Printer Compatibility List
HP HP HP HP HP HP HP HP HP HP HP HP HP HP HP HP HP HP HP HP HP HP HP HP HP HP
HP Photosmart 2710 HP Photosmart 3210 HP Photosmart 3310 HP Photosmart 335 HP Photosmart 375 HP Photosmart 385 HP Photosmart 422 HP Photosmart 425 HP Photosmart 428 HP Photosmart 475 HP Photosmart 7260 HP Photosmart 7550 HP Photosmart 7850 HP Photosmart 7960 HP Photosmart 8050 HP Photosmart 8250 HP Photosmart 8450 HP Photosmart 8750 HP Photosmart C4385 HP Photosmart C5280 HP Photosmart C6180 HP Photosmart D5160 HP Photosmart D5180 HP Photosmart D7160 HP Photosmart D7360 HP PSC 1210 (MFP)
MFP MFP MFP DeskJet DeskJet DeskJet DeskJet DeskJet DeskJet DeskJet DeskJet DeskJet DeskJet DeskJet DeskJet DeskJet DeskJet DeskJet MFP DeskJet DeskJet DeskJet DeskJet DeskJet DeskJet MFP
D-Link DPR-1040 User Manual
123
Appendix: DPR-1040 Printer Compatibility List
HP HP HP HP HP HP HP HP HP HP Kyocera LEXMARK LEXMARK LEXMARK LEXMARK LEXMARK LEXMARK LEXMARK LEXMARK LEXMARK LEXMARK LEXMARK LEXMARK OKI Samsung Samsung
HP PSC 1315 (MFP) HP PSC 1350 (MFP) HP PSC 1410 (MFP) HP PSC 1507 (MFP) HP PSC 1510 (MFP) HP PSC 1600 (MFP) HP PSC 1610(MFP) HP PSC 2210 (MFP) HP PSC 2355 (MFP) HP PSC 750 (MFP) Kyocera FS-3820N LEXMARK E232 LEXMARK X4550 (MFP) LEXMARK X6200 (MFP) LEXMARK X7170 (MFP) LEXMARK X8350 (MFP) LEXMARK Z33 LEXMARK Z53 LEXMARK Z818 LEXMARK X4270 (MFP) LEXMARK X5150 (MFP) LEXMARK X2350 (MFP) LEXMARK X3350 (MFP) OKI-C5400n Samsung M-1710 Samsung SCX-4200
MFP MFP MFP MFP MFP MFP MFP MFP MFP MFP Laser Laser MFP MFP MFP MFP DeskJet DeskJet MFP MFP MFP MFP MFP Laser Laser MFP
D-Link DPR-1040 User Manual
124
Appendix: DPR-1040 Printer Compatibility List
MFP Supported on Windows Vista
Other Printers from the brands listed above may also be supported. For an updated compatibility list please visit: http://support.dlink.com.tw
Printer Brand Canon Canon HP HP HP HP HP HP HP HP HP HP HP HP HP HP HP HP HP HP Printer Model name Canon LBP3200 Canon MP950 (MFP) HP Color LaserJet 1500L HP Color LaserJet 1600 HP Color LaserJet 2600n HP Color LaserJet 2605 HP Color LaserJet CM 1015 MFP HP Deskjet 3845 HP Deskjet 5740 HP Deskjet D4160 HP Deskjet F380 HP LaserJet 1160 HP LaserJet M1005 MFP HP Officejet 4110 (MFP) HP Officejet 6210 (MFP) HP Officejet 7410 (MFP) HP Photosmart 2710 HP Photosmart 422 HP Photosmart 475 HP Photosmart A516 Type Laser MFP Laser Laser Laser Laser Laser DeskJet DeskJet DeskJet DeskJet Laser Laser MFP MFP MFP MFP DeskJet DeskJet DeskJet
D-Link DPR-1040 User Manual
125
Appendix: DPR-1040 Printer Compatibility List
HP HP HP HP HP HP HP HP HP HP HP
HP Photosmart A616 HP Photosmart 8050 HP Photosmart 8250 HP Photosmart C4480 HP Photosmart C5180 (MFP) HP Photosmart C5280 HP Photosmart C7280 HP Photosmart D7160 HP PSC 1600 (MFP) HP PSC 1610(MFP) HP PSC 2355 (MFP)
DeskJet DeskJet DeskJet DeskJet DeskJet DeskJet DeskJet DeskJet MFP MFP MFP
D-Link DPR-1040 User Manual
126
You might also like
- CISCO PACKET TRACER LABS: Best practice of configuring or troubleshooting NetworkFrom EverandCISCO PACKET TRACER LABS: Best practice of configuring or troubleshooting NetworkNo ratings yet
- Hiding Web Traffic with SSH: How to Protect Your Internet Privacy against Corporate Firewall or Insecure WirelessFrom EverandHiding Web Traffic with SSH: How to Protect Your Internet Privacy against Corporate Firewall or Insecure WirelessNo ratings yet
- DDU WhitepaperDocument14 pagesDDU WhitepaperNafi RafatNo ratings yet
- D-Link DP-G310 Wireless G Print Server: ManualDocument154 pagesD-Link DP-G310 Wireless G Print Server: ManualgranatunNo ratings yet
- DP-301P+ D1 ManualDocument150 pagesDP-301P+ D1 ManualKot RommelNo ratings yet
- 130f Nic 1-0-1 enDocument52 pages130f Nic 1-0-1 enfcarpcNo ratings yet
- Setting up D-Link's DP-301P+ Pocket Print ServerDocument18 pagesSetting up D-Link's DP-301P+ Pocket Print ServerJose Roberto PereiraNo ratings yet
- Airlive Mfp-101u UDocument113 pagesAirlive Mfp-101u UCorey AcevedoNo ratings yet
- Workcentre Pro 420 System Administrator Network Connectivity GuideDocument52 pagesWorkcentre Pro 420 System Administrator Network Connectivity Guideeduard4allNo ratings yet
- Driver Installation Guide: Operating InstructionsDocument56 pagesDriver Installation Guide: Operating InstructionsDawood AhmedNo ratings yet
- 701P50924 FF Accxes Drivers Client Tools EN PDFDocument28 pages701P50924 FF Accxes Drivers Client Tools EN PDFМихаил ВалерьевичNo ratings yet
- Operating Instructions: Digital Imaging SystemsDocument236 pagesOperating Instructions: Digital Imaging SystemsaranhacaNo ratings yet
- WIRES-X PDN Function OM ENG 2108-GDocument66 pagesWIRES-X PDN Function OM ENG 2108-GLoop AntenasNo ratings yet
- Owner's ManualDocument100 pagesOwner's Manualdanny85901No ratings yet
- MANUAL000014739Document92 pagesMANUAL000014739pericz013No ratings yet
- Network Interface Board NIB 450-E: Owner's ManualDocument72 pagesNetwork Interface Board NIB 450-E: Owner's ManualAivars LīpenītsNo ratings yet
- 3500 Monitoring System Computer Hardware and Software ManualDocument250 pages3500 Monitoring System Computer Hardware and Software ManualDipti Bhanja100% (1)
- Dahua DSS Installation Manual 2009-3Document12 pagesDahua DSS Installation Manual 2009-3pcitest2No ratings yet
- Technologien Mit Vorsprung: Ispro Usb Ispro PciDocument34 pagesTechnologien Mit Vorsprung: Ispro Usb Ispro PcialfredohdnNo ratings yet
- TNT Data Migrations Technicians Guidev1.8-Italy - Last - Review - 30 - 05 - 2020Document47 pagesTNT Data Migrations Technicians Guidev1.8-Italy - Last - Review - 30 - 05 - 2020Umer FarooqNo ratings yet
- ThinPrint Connection Service eDocument29 pagesThinPrint Connection Service enebondzaNo ratings yet
- Driver Installation Guide: Operating InstructionsDocument60 pagesDriver Installation Guide: Operating InstructionsGaniza LongNo ratings yet
- Fireye NEX-1502 Comfire SoftwareDocument46 pagesFireye NEX-1502 Comfire SoftwaresarkaftNo ratings yet
- Dse Configuration Suite PC Software Installation Operation ManualDocument38 pagesDse Configuration Suite PC Software Installation Operation ManualRantau Farm92% (12)
- HP Jetdirect Ew2500 J8021aDocument206 pagesHP Jetdirect Ew2500 J8021aMarco Antonio Durán RayaNo ratings yet
- Profibus Fms User's GuideDocument74 pagesProfibus Fms User's GuideSaasiNo ratings yet
- HP Pavilion Gaming tg01 0950ndDocument50 pagesHP Pavilion Gaming tg01 0950ndtinopranotoNo ratings yet
- Netburner Embedded Flash File System Hardware and Software GuideDocument21 pagesNetburner Embedded Flash File System Hardware and Software Guideflo72afNo ratings yet
- DTCL 0 MSTDocument271 pagesDTCL 0 MSTEduardo ColinNo ratings yet
- CV mfc470dw Use Ausr ADocument57 pagesCV mfc470dw Use Ausr ADr FreakNo ratings yet
- Ets 4 P 4Document122 pagesEts 4 P 4ebrunolemesNo ratings yet
- HP Designjet 111 Printer Series - UGDocument53 pagesHP Designjet 111 Printer Series - UGralph_b1No ratings yet
- P H A S E R 8 2 0 0 Color Printer: Networking Setup GuideDocument47 pagesP H A S E R 8 2 0 0 Color Printer: Networking Setup Guidejose_romo_mNo ratings yet
- InstallationDocument111 pagesInstallationSuma P RNo ratings yet
- WIRES-X PDN Function OM ENG 1908-EDocument52 pagesWIRES-X PDN Function OM ENG 1908-EMatthew Marlo RotorNo ratings yet
- Remote Desktop Protocol (RDP) : IpconfigDocument5 pagesRemote Desktop Protocol (RDP) : Ipconfigpry_kumNo ratings yet
- DP 300U ManualDocument76 pagesDP 300U ManualeuvceleNo ratings yet
- 3500 Computer Hardware and Software Manual 128158-01 Rev NCDocument250 pages3500 Computer Hardware and Software Manual 128158-01 Rev NCDenis Jimenez100% (3)
- CannonMF4412 InstallationManualDocument37 pagesCannonMF4412 InstallationManualarcen lupin100% (1)
- Hardware Reference Guide: Compaq Business Desktop D530 Ultra-Slim Desktop ModelDocument46 pagesHardware Reference Guide: Compaq Business Desktop D530 Ultra-Slim Desktop ModelPaladinPCNo ratings yet
- 2880 Network GuideDocument240 pages2880 Network GuideGlzxyNo ratings yet
- 3300IP Technology PrimerDocument24 pages3300IP Technology PrimerfertNo ratings yet
- iR6570/iR5570 Network Guide: FrontmatterDocument244 pagesiR6570/iR5570 Network Guide: FrontmatterMamank SigitNo ratings yet
- DCP J152W Advanced Users GuideDocument48 pagesDCP J152W Advanced Users Guidevbert_plNo ratings yet
- Dell Open Print Driver: MSI Install Command Line Options Lockdown PoliciesDocument25 pagesDell Open Print Driver: MSI Install Command Line Options Lockdown PoliciesisaacabbudNo ratings yet
- 702P01004 en US ColorC75PressSAG PDFDocument286 pages702P01004 en US ColorC75PressSAG PDFrico indarNo ratings yet
- Getting Started with the XN120 PC Programming ToolDocument83 pagesGetting Started with the XN120 PC Programming ToolJavier RodriguezNo ratings yet
- RVS ManualDocument52 pagesRVS ManualLuis NascimentoNo ratings yet
- Dse Configuration Suite PC Software Installation Operation Manual Dse7310Document38 pagesDse Configuration Suite PC Software Installation Operation Manual Dse7310Irish ToleroNo ratings yet
- Remote Annex Q Start UnixDocument20 pagesRemote Annex Q Start UnixskazixNo ratings yet
- Adept Windows PDFDocument104 pagesAdept Windows PDFMuhamad SidikNo ratings yet
- Actuator Sensor Interface LinkDocument160 pagesActuator Sensor Interface Linkjinalsinh1433No ratings yet
- Edimax Print Server PS 1210MFn ManualDocument144 pagesEdimax Print Server PS 1210MFn ManualCODYBOSS1969No ratings yet
- Command Center RX User GuideDocument87 pagesCommand Center RX User GuideJohn GreeseNo ratings yet
- Xerox Workcentre™ 3315Dn/3325Dn/3325Dni: System Administrator GuideDocument183 pagesXerox Workcentre™ 3315Dn/3325Dn/3325Dni: System Administrator Guidextian20061984No ratings yet
- Xerox Production Print ServicesDocument58 pagesXerox Production Print ServicesMuc ChavapaNo ratings yet
- Citrix XenDesktop Implementation: A Practical Guide for IT ProfessionalsFrom EverandCitrix XenDesktop Implementation: A Practical Guide for IT ProfessionalsNo ratings yet
- 7022 7135smDocument360 pages7022 7135smedenilson01No ratings yet
- 8020 Adv OpsumDocument74 pages8020 Adv Opsumedenilson01No ratings yet
- Di3510-Di3510F Parts ManualDocument62 pagesDi3510-Di3510F Parts Manualzoli06No ratings yet
- MP6001 Service ManualDocument1,351 pagesMP6001 Service ManualCheffley White100% (6)
- AM900Document161 pagesAM900edenilson01No ratings yet
- Catalogo Katun 2010 - 2011Document80 pagesCatalogo Katun 2010 - 2011edenilson01No ratings yet
- Chapter 12: I/O Systems: Silberschatz, Galvin and Gagne ©2018 Operating System Concepts - 10 EditionDocument48 pagesChapter 12: I/O Systems: Silberschatz, Galvin and Gagne ©2018 Operating System Concepts - 10 EditiontHe tecHniquEsNo ratings yet
- Cara Install IcehrmDocument2 pagesCara Install IcehrmAndre KrisNo ratings yet
- UlteoDocument18 pagesUlteoJuan Antonio Sanchez RomeroNo ratings yet
- Recommended Security Baseline SettingsDocument28 pagesRecommended Security Baseline Settingsbalamurali_aNo ratings yet
- VoiceOver Gesture & Keyboard Commands for iOSDocument2 pagesVoiceOver Gesture & Keyboard Commands for iOSsangam nishadNo ratings yet
- PAPB SI 5 EventHandlerDocument22 pagesPAPB SI 5 EventHandlerMuchsin HudaNo ratings yet
- Hangman Game: Vocabulary Building Flutter App: 1) Background/ Problem StatementDocument7 pagesHangman Game: Vocabulary Building Flutter App: 1) Background/ Problem StatementMuhammad SherazNo ratings yet
- Analyze database feature usage statisticsDocument5 pagesAnalyze database feature usage statisticsgertiux123No ratings yet
- CEH V10 5 - Attacking A SystemDocument5 pagesCEH V10 5 - Attacking A SystemsanaladresNo ratings yet
- Tkinter GUI Using PythonDocument62 pagesTkinter GUI Using PythonDeependraNo ratings yet
- Mobile Access Portal and Java CompatibilityDocument2 pagesMobile Access Portal and Java CompatibilityDiego SilvaNo ratings yet
- Auto-Tune Pro VST3:ARA Mac Read Me 9.0.1Document2 pagesAuto-Tune Pro VST3:ARA Mac Read Me 9.0.1cristian retamal sepulvedaNo ratings yet
- HMI Human Machine InteractionDocument17 pagesHMI Human Machine InteractionIwan SetiajiNo ratings yet
- Smart Plant Import AssistantDocument94 pagesSmart Plant Import Assistantbranco28100% (1)
- (VMWARE) (ENG) How-To Simple Install KnowledgeTree On An Ubuntu Virtual ServerDocument20 pages(VMWARE) (ENG) How-To Simple Install KnowledgeTree On An Ubuntu Virtual Serverjm.pascal100% (2)
- Drivewindow BasicsDocument34 pagesDrivewindow BasicsYaa ShinNo ratings yet
- AutoCAD Civil 3D 2014 Standalone InstallationDocument8 pagesAutoCAD Civil 3D 2014 Standalone InstallationRenukadevi RptNo ratings yet
- CDP B314Document45 pagesCDP B314PravinNo ratings yet
- HTML Form ControlsDocument13 pagesHTML Form ControlsPratyushNo ratings yet
- Programming .NET apps for NUR RFID moduleDocument12 pagesProgramming .NET apps for NUR RFID modulealepiojoNo ratings yet
- CCIE Enterprise Infrastructure Lab v1.0 - Practice Lab - TopologyDocument11 pagesCCIE Enterprise Infrastructure Lab v1.0 - Practice Lab - TopologyciscoNo ratings yet
- Javascript Object Model Ecma Programming in Sharepoint 2016 and Office 365Document318 pagesJavascript Object Model Ecma Programming in Sharepoint 2016 and Office 365Bruno Alonso Palma ÁvilaNo ratings yet
- CH 03Document37 pagesCH 03Violeta GjiniNo ratings yet
- Tutorial-9 (IPC-Shared Memory)Document7 pagesTutorial-9 (IPC-Shared Memory)Aditya MittalNo ratings yet
- Cisco-Juniper Commands ComparisonDocument2 pagesCisco-Juniper Commands Comparisonich8dich100% (5)
- DX DiagDocument12 pagesDX DiagJamal AbdullahNo ratings yet
- What Is ?: System Center Operations Manager (SCOMDocument18 pagesWhat Is ?: System Center Operations Manager (SCOMraviNo ratings yet
- Unit 5 Objective QuestionsDocument9 pagesUnit 5 Objective Questionssumitashetty19No ratings yet
- Assignment 10 Alarm SystemDocument27 pagesAssignment 10 Alarm SystemChee WungNo ratings yet
- RHCE/RHCSA Exam Notes: Creating SwapDocument3 pagesRHCE/RHCSA Exam Notes: Creating SwapJitendra KasotiaNo ratings yet