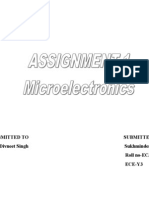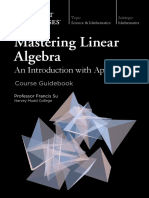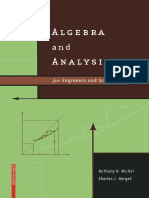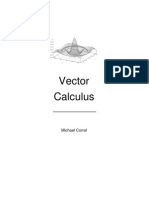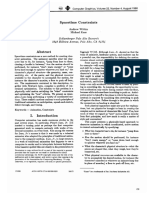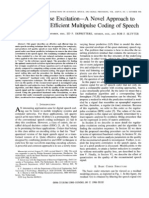Professional Documents
Culture Documents
MATLAB Fundamentals
Uploaded by
Divneet Singh KapoorCopyright
Available Formats
Share this document
Did you find this document useful?
Is this content inappropriate?
Report this DocumentCopyright:
Available Formats
MATLAB Fundamentals
Uploaded by
Divneet Singh KapoorCopyright:
Available Formats
Divneet Singh Kapoor
Chandigarh University
Industry standard software application
Wealth of built-in functions and libraries
Toolboxes (add-on software modules)
image and signal processing, control
systems design, fuzzy logic, etc.
Has own structured programming language
Ease of application and testing (pre- and
post-processing without lots of
programming and formatting)
Platform independent
MATLAB is a numerical analysis system
Can write programs, but they are not
formally compiled
Should still use structured programming
Should still use comments
Comments are indicated by % at the
beginning of the line
Command Window
-- enter commands and
data
-- print results
Graphics Window
-- display plots and
graphs
Edit Window
-- create and modify m-
files
o Command line
Interface ( Main
Window)
o Editor Window
o Present Directory
o Directory Contents
and Workspace
variables
o Command line
o Command History
who or whos -- See the current runtime
environment
clear -- remove all variables from memory
clc -- clear the command window
clf -- clear the graphics window
save -- save the workspace environment
load -- restore workspace from a disk file
abort -- CTRL-C
help -- help command
Really good help command
No complicated rules
Perhaps the most important thing
to remember is semicolons (;) at
the end of a line to suppress
output
Type more on to keep text from
leaving screen too fast
diary filename saves a text
record of session
diary off turns it off
MATLABs basic component is a Vector or
Matrix
Even single value variables (Scalars)
All operations are optimized for vector use
Loops run slower in MATLAB than in
Fortran (not a vector operation)
size command gives size of the matrix
MATLAB treat variables as matrices
Matrix (m n) - a set of numbers arranged in
rows (m) and columns (n)
Scalar: 1 1 matrix
Row Vector: 1 n matrix
Column Vector: m 1 matrix
(
(
(
=
(
(
(
= =
= =
2 2 7 1 5 0
5 9 2 3 4 2
5 2 3 1
21 7
3 2
02 5
21 7 3 2 02 5 27 5
. .
. . D
.
.
.
' B C
. . . B . A
>> pi
ans =
3.1416
>> size(pi)
ans =1 1
>> a=[1 2 3; 4
5 6]
a =
1 2 3
4 5 6
>> size(a)
ans = 2 3
a=
1416 3. pi =
6 5 4
3 2 1
a
MATLAB handles complex arithmetic
automatically
No need to compute real and imaginary parts
separately
The unit imaginary number i = is
preassigned
1
x=5+2*i
x =
5.0000 + 2.0000i
y=5*x+3
y =
28.0000 +10.0000i
x=3+5-0.2
x =
7.8000
y=3*x^2+5
y =
187.5200
z=x*sqrt(y)
z =
106.8116
A=[1 2 3; 4 5 6]
A =
1 2 3
4 5 6
b=[3;2;5]
b =
3
2
5
C=A*b
C =
22
52
who
Your variables are:
A b y
C x z
whos
Name Size Bytes Class
A 2x3 48 double array
C 2x1 16 double array
b 3x1 24 double array
x 1x1 8 double array
y 1x1 8 double array
z 1x1 8 double array
save
Saving to: matlab.mat
save matrix1
default filename
filename matrix1
All numbers are double precision
Text is stored as arrays of
characters
You dont have to declare the type
of data (defined when running)
MATLAB is case-sensitive!!!
Usually, the name is identified with the
problem
Variable names may consist of up to 31
characters
Variable names may be alphabetic, digits, and
the underscore character ( _ )
Variable names must start with a letter
ABC, A1, C56, CVEN_302
day, year, iteration, max
time, velocity, distance, area, density, pressure
Time, TIME, time (case sensitive!!)
Explicitly list the values
reads from a data file
uses the colon (:) operator
reads from the keyboard
A = [1; 3; 5; 10]; B = [1 3 5; -
6 4 -1]
C = [2 3 5 1; 0 1
(continuation)
1 -2; 3 5 1 -3]
E = [A; 1; A]; F = [C(2,3); A]
| | | | 4 9 7 ; 3 2 1 = = y x
4 9 7 3 2 1 y x z = =
3 2 1 4 9 7
4 9 7 3 2 1 x y ; y x v = =
4 9 7
3 2 1 y ; x u = =
(
(
(
(
=
(
(
(
(
=
4 1
1 2
1 0
5 2
F
4 1 0
1 2 3
1 0 1
5 2 1
C
Creating new matrices from an existing
matrix
C = [1,2,5; -1,0,1; 3,2,-1; 0,1,4]
F = C(:, 2:3) = [2,5; 0,1; 2,-1; 1,4]
(
=
(
(
(
(
=
1 2 3
1 0 1
E
4 1 0
1 2 3
1 0 1
5 2 1
C
Creating new matrices from an existing
matrix
C = [1,2,5; -1,0,1; 3,2,-1; 0,1,4]
E = C(2:3,:) = [-1 0 1; 3 2 -1]
Creating new matrices from an existing matrix
C = [1,2,5; -1,0,1; 3,2,-1; 0,1,4]
G = C(3:4,1:2) = [3,2; 0,1]
(
=
(
(
(
(
=
1 0
2 3
G
4 1 0
1 2 3
1 0 1
5 2 1
C
Variable_name = a:step:b
time = 0.0:0.5:2.5
time = [0.0, 0.5, 1.0, 1.5, 2.0, 2.5]
Negative increment
values = 10:-1:2
values = [10, 9, 8, 7, 6, 5, 4, 3, 2]
linspace(x1, x2) gives 100 evenly spaced
values between x1 and x2
x = linspace(x1,x2)
linspace(a,b,n) generate n equally spaced
points between a and b
x = linspace(a,b,n)
linspace(0,2,11)
ans =
Columns 1 through 7
0 0.2000 0.4000 0.6000 0.8000 1.0000 1.2000
Columns 8 through 11
1.4000 1.6000 1.8000 2.0000
logspace(a,b,n) generates a
logarithmically equally spaced row
vector
x = logspace(a,b,n)
logspace(a,b) generates 50
logarithmically equally spaced points
x = logspace(a,b)
logspace(-4,2,7)
ans =
0.0001 0.0010 0.0100 0.1000 1.0000 10.0000 100.0000
(
=
(
(
(
=
(
(
(
=
(
(
(
=
1 1 1 1
1 1 1 1
ones(2,4)
1 1 1
1 1 1
1 1 1
) 3 ( ones
0 0
0 0
0 0
zeros(3,2)
1 0 0
0 1 0
0 0 1
) 3 ( eye
b a b a b a
b a
a
b
b a
b a b a b a ab
a a
b a a
b
+ +
=
; n subtractio and Addition
\ \ division Left \
/ ; * ; division and tion Multiplica / *
Negation
^ tion Exponentia ^
Form MATLAB Operation Symbol
Example: x = (a + b*c)/d^2
count = count + 1
(Matrix
inverse)
In order of priority
1. Parentheses, starting with the innermost pair
2. Exponentiation, from left to right
3. Multiplication and division with equal precedence, from left to right
4. Addition and subtraction with equal precedence, from left to right
Examples: factor = 1 + b/v + c/v^2
slope = (y2 - y1)/(x2 - x1)
loss = f * length/dia * (1/2 * rho * v^2)
func = 1 + 0.5*(3*x^4 + (x + 2/x)^2)
The priority order can be overridden with parentheses
y = -7.3^2
y =
-53.2900
y=(-7.3)^2
y =
53.2900
a=3; b=5; c=2;
s1 = a-b*c
s1 =
-7
s2=(a-b)*c
s2 =
-4
Exponentiation has
higher priority than
negation
Multiplication has
higher priority than
subtraction
An array operation is performed
element-by-element
B(5); * A(5) C(5)
B(4); * A(4) C(4)
B(3); * A(3) C(3)
B(2); * A(2) C(2)
B(1); * A(1) C(1)
=
=
=
=
=
MATLAB: C = A.*B;
] , [ ] ^ , ^ [ ] , [ ].^ , [
] , [ ] ^ , ^ [ ] , [ .^
] , [ ] ^ , ^ [ ].^ , [ .^ tion exponentia Array .^
] . , . [ ] \ , \ [ ] , [ \ ]. , [ division left Array \ .
] . , . [ ] / , / [ ] , /[ ]. , [ division right Array ./
] , [ ] , [ * ]. , [ tion multiplica Array * .
] , [ ] , [ ] , [ n subtractio Array -
] , [ ] , [ ] , [ addition Array
] , [ ] , [ n subtractio array - Scalar -
] , [ ] , [ addition array - Scalar
Example Form Operation Symbol
81 25 4 3 2 5 4 2 3 5
243 9 5 3 2 3 5 2 3
8 64 3 2 3 4 3 2 4 B A
7143 0 667 2 5 7 8 3 5 8 7 3 A.\B
400 1 375 0 5 7 8 3 5 8 7 3 A./B
18 6 3 2 6 3 A.*B
3 4 3 8 6 4 B A
9 12 3 8 6 4 B A
3 2 6 3 8 b A
9 7 3 6 4 b A
= =
= =
= =
= =
= =
=
=
= + + +
=
= + + +
But a*b gives an error (undefined)
because dimensions are incorrect.
Need to use .*
(
(
(
= +
(
(
(
=
(
(
(
=
11
7
3
b a
6
4
2
b
5
3
1
a
(
(
(
=
(
(
(
=
30
12
2
6 * 5
4 * 3
2 * 1
b .* a
9 243 81 3 B ).^ 3 ( F
1 512 27 8 3 .^ A E
5 . 0 6 . 1 75 . 0 2 B / . A D
2 40 12 2 B .* A C
2 5 4 1 B
1 8 3 2 A
= =
= =
= =
= =
=
=
(
(
(
= =
5 10 5 15
20 15 10 5
20 15 10 5
5 .* A B
| |
(
(
(
= =
1 2 1 3
4 3 2 1
4 3 2 1
1 - 2 1 3 -4; : -1 : 1 - 4; : 1 A
(
(
(
= =
1 8 1 27
64 27 8 1
64 27 8 1
3 .^ A C
| | | |
| |
| | 4 ) 2 ( 3 ) 1 )( 2 ( ) 3 )( 4 (
2 -
1
3
3 2 4 ' y * x
6 3 9
4 2 6
8 4 12
2 1 3
3
2
4
y '* x
2 -
1
3
y' ;
3
2
4
' x
2 1 3 y ; 3 2 4 x
= + + =
(
(
(
=
(
(
(
=
(
(
(
=
(
(
(
=
(
(
(
=
= =
All the standard operators +, , *,
/, ^
Sqrt( ), abs( ), sin( ), cos( ), exp( ),
tanh( ), acos( ), log( ), log10( ), etc.
These operators are vectorized
(
(
(
=
(
(
(
=
(
(
(
=
exp(4)
exp(5)
exp(3)
exp(a) ;
sin(4)
sin(5)
sin(3)
) a sin( ;
4
5
3
a
Certain functions, such as exponential and
square root, have matrix definition also
Use help expm and help sqrtm for
details
>> A = [1 3 5; 2 4 6; -3 2 -1]
A =
1 3 5
2 4 6
-3 2 -1
>> B = sqrt(A)
B =
1.0000 1.7321 2.2361
1.4142 2.0000 2.4495
0 + 1.7321i 1.4142 0 + 1.0000i
>> C = sqrtm(A)
C =
2.1045 + 0.0000i 0.1536 - 0.0000i 1.8023 + 0.0000i
1.7141 - 0.0000i 1.1473 + 0.0000i 1.7446 + 0.0000i
-2.0484 + 0.0000i 1.3874 + 0.0000i 0.5210 - 0.0000i
(element by
element)
(C*C = A)
One of the best things about MATLAB is
interactive graphics
plot is the one you will be using most
often
Many other 3D plotting functions --
plot3, mesh, surfc, etc.
Use help plot for plotting options
To get a new figure, use figure
logarithmic plots available using
semilogx, semilogy and loglog
plot(x,y) defaults to a blue line
plot(x,y,ro) uses red circles
plot(x,y,m*) uses magenta asterisks
If you want to put two plots on the
same graph, use hold on
plot(a,b,r:) (red dotted line)
hold on
plot(a,c,ko) (black circles)
Use built-in functions sqrt & tanh
>> g = 9.81; m = 75.2; cd = 0.24;
>> t = 0:1:20
t =
Columns 1 through 15
0 1 2 3 4 5 6 7 8 9 10 11 12 13 14
Columns 16 through 21
15 16 17 18 19 20
>> v=sqrt(g*m/cd)*tanh(sqrt(g*cd/m)*t)
v =
Columns 1 through 9
0 9.7089 18.8400 26.9454 33.7794 39.2956 43.5937 46.8514 49.2692
Columns 10 through 18
51.0358 52.3119 53.2262 53.8772 54.3389 54.6653 54.8956 55.0579 55.1720
Columns 19 through 21
55.2523 55.3087 55.3484
Plot the velocity versus time curve
>> plot(t,v); grid on
>> title('Free Falling Bungee Jumper')
>> xlabel('time t (second)'); ylabel('velocity v (m/s)')
>> print djpeg bungee.jpg
How to change line
thickness, line color, font
size, symbols, marker size,
etc.?
Use help plot to find available Specifiers
b blue . point - solid
g green o circle : dotted
r red x x-mark -. dashdot
c cyan + plus -- dashed
m magenta * star
y yellow s square
k black d diamond
v triangle (down)
^ triangle (up)
< triangle (left)
> triangle (right)
p pentagram
h hexagram
Colors Symbols Line Types
x=0:0.1:5;
y=2*x.^3-12*x.^2+8*x-6;
H=plot(x,y,'b',x,y,'r*');
set(H,'LineWidth',3,'MarkerSize',12)
xlabel('x'); ylabel('y');
title('f(x)=2x^3-12x^2+8x-6');
print -djpeg075 poly.jpg
element-by-
element operations
x.^n
Adjust line thickness,
font size, marker size,
etc.
x=0:0.1:10;
y=sin(2.*pi*x)+cos(pi*x);
H1=plot(x,y,'m'); set(H1,'LineWidth',3); hold on;
H2=plot(x,y,'bO'); set(H2,'LineWidth',3,'MarkerSize',10); hold off;
xlabel('x'); ylabel('y');
title('y = sin(2\pix)+cos(\pix)');
print -djpeg075 function.jpg
x=0:0.1:3; y1=exp(-x); y2=sqrt(x);
H=plot(x,y1,'b-',x,y2,'r--');
set(H,'LineWidth',3)
xlabel('x'); ylabel('y'); title('MATLAB Plots');
H1=text(1.8,0.2,'exp(-x)'); set(H1,'FontSize',18);
H2=text(1.8,1.3,'sqrt(x)'); set(H2,'FontSize',18);
plot (x, y) plot(x1, y1, x2, y2)
plot (x, y, color symbol line style)
x = linspace(0, 2*pi);
y = sin (2.*x);
z = cos (0.5*x);
plot (x, y)
plot (x, y, x, z)
figure (2)
plot (x, y, 'r o -'); grid on
hold on
plot (x, z, 'b * :')
(red, circle, solid line)
(blue, star, dotted line)
figure or figure (#) : open a figure
xlabel ('Time')
ylabel ('Temperature')
title ('Temperature Record : 1900 - 2000')
text (17, 120, 'Record High' )
text (85, -40, 'Record Low' )
axis ([0 100 -50 140])
hold off
xlabel (' label ') ylabel (' label ')
title (' title of the plot ')
text ( x_location, y_location, ' text ' )
axis ( [ x_min x_max y_min y_max ] )
' ' - text string
Axis, Labels, and Title
Simple if statement:
if logical expression
commands
end
Example: (Nested)
if d <50
count = count + 1;
disp(d);
if b>d
b=0;
end
end
Example: (else and elseif clauses)
if temperature > 100
disp (Too hot equipment malfunctioning.)
elseif temperature > 90
disp (Normal operating range.);
elseif (Below desired operating range.)
else
disp (Too cold turn off equipment.)
end
The switch statement:
switch expression
case test expression 1
commands
case test expression 2
commands
otherwise
commands
end
Example:
switch interval < 1
case 1
xinc = interval /10;
case 0
xinc = 0.1;
end
for loop
for variable = expression
commands
end
while loop
while expression
commands
end
Example (for loop):
for t = 1:5000
y(t) = sin (2*pi*t/10);
end
Example (while loop):
EPS = 1;
while ( 1+EPS) >1
EPS = EPS/2;
end
EPS = 2*EPS
the break statement
break is used to terminate the execution of the loop.
The Edit Window
MATLAB Script Files
Input / Output Messaging
Anonymous Functions
Function Files
Basics of Programming
It may be very cumbersome or impossible to
solve a problem by executing commands at
the command prompt.
Programming
expands the scope and types of problems that you
can solve.
provides a way to make complex decisions.
automates repetitive calculations.
Another way to start the Edit Window
is to type at the command prompt:
>> edit
Use the new M-File
button
Blank M-File creates
a blank script file.
Function M-File
creates a file with the
definition line
Blank M-File
Function M-File with
the definition line
New File, Open File,
Save File
Cut, Copy, Past, Undo,
Redo, Print
Save and Run
your file
Function Finder
Debugging Tools
Find within a file
MATLAB has two basic program types:
Script file (sometimes called an M file)
Function file
Key differences between the two file types:
Function File
In addition to commands &
comments, must have a
function definition line (1
st
line in file).
Accepts data through input
variables and passes out
data through output
variables.
Variables are local only to
the function, and are not
placed in the workspace.
Script File
Contains just commands
and comments.
Can use variables that are
already defined in the
workspace.
Leaves variables in the
workspace all used in the file.
You can also jump-start your programming by
creating an M-file from commands you have
already typed into the command window
1. Select the commands
you want to be
transferred to a new M-
file
2. Right-click on one of
the commands.
3. Select Create M-File
from the menu.
Script files are an easy to way to capture and
automate a set of commands.
Scripts differ from diary files in that you can
execute a Script file.
To execute a Script file, it must be either:
saved to your current directory (set at top of window)
saved to a folder on your current directory path
To execute the script, type its name at the
command prompt or press the button on the
Edit Window toolbar.
Programming a Script is just like executing
commands at the command prompt.
MATLAB will execute each line in your file from top
to bottom.
MATLAB will use the variables in the workspace.
Any variables you create (or modify) while the
program runs will be stored in the workspace.
Existing variables of the same name will be
overwritten (or modified)!
% Tells MATLAB to ignore what is written from the % to the
end of the line. Typically these are used to insert
comments into a file to document what the program is
doing.
pause Pauses execution of the program at the current line until
the user presses a key.
pause(seconds) Pauses execution of the program for a defined length of
time
drawnow Tells MATLAB to stop executing the program, and
update the figures.
CTRL+c Breaks out of the currently executing program
what Lists all the files in the current directory
keyboard Temporarily stops execution of the file and returns
control to the command prompt. This can be useful
when trying to troubleshoot problems in your program.
To resume execution, type return at the command
prompt.
Perform the following:
1. Start the Edit Window and type the following commands:
2. Save the file as simplesmooth.m and run either from the command
prompt (>> simplesmooth) or from the run button.
Comment block
describing what the file
does
Create a plot using previously
defined variables xsine and
ysine
Smooth the data using a 5
point moving average. Create
two new variables: kernel and
ysmooth
Add the smoothed data
to the plot along with a
legend
Because Script files dont remove variables created during
execution, large and complicated files can quickly fill-up your
workspace with lots of variables you dont need or want.
Examples:
Get a number from the user
Get a string from the user
It is sometimes useful to get information from the user while the
program is executing.
One technique is through the input command.
s tells MATLAB to treat the input as
a string, even if a number is entered
The user input value is now stored
in the variable avg_size
Example:
The menu command is a graphical method for getting user input.
The user section (1, 2 or 3 in this example,
corresponding to Red, Blue or Green) is
now stored in the variable selection
Examples:
Display a string
Display a number
Display a string and variable
Likewise, it is sometimes useful to write information to the Command
Window.
This is accomplished through the disp command.
The fprintf & scanf
commands provide
additional control.
See help for more
Information.
The num2str
command converts a
number to a string
Modify your program as follows:
Save the file & run it. Try different points in the average.
To write robust programs,
youll need to start
thinking about all the
ways a program can fail
then guard against them.
-Inputting a negative #
-A string instead of a #...
A shortcut is an easy way to run a group of
MATLAB statements.
A shortcut is more convenient than an M-file
because it does not have to be in the current
directory or on the MATLAB search path when you
run it.
To create and run a shortcut:
Select a statement or group of statements from the
Command History window, the Command
Window, or an M-file.
Drag the selection to the desktop Shortcuts
toolbar.
Name the shortcut in the dialog that appears
From the MATLAB Help System
Shortcuts can
be useful for
repetitive tasks
like giving plots
a consistent
formatting, or
clearing your
workspace.
If you copy the statements from the Command Window,
prompts (>>) appear in the shortcut, but MATLAB
removes the prompts when you save the shortcut.
Perform the following:
1. Select all the lines from your simplesmooth.m file, and
2. Drag these lines to the Shortcut bar
3. Assign the shortcut the name
Smooth Sine in the Shortcut Editor
dialog.
4. Run the shortcut
by clicking it.
1
2
Anonymous functions give you a quick means of
creating simple functions without having to create M-
files each time.
You construct an anonymous function at the MATLAB
command prompt.
>> function_name = @(argument list) expression
The equation you want
to name
Comma-separated list
of input variables
Tells MATLAB to create
an anonymous function
The name for your
anonymous function
You can create a function handle to any MATLAB function. The constructor uses a
different syntax: fhandle = @functionname (e.g., ln = @log).
Perform the following:
>> ln = @log
>> ln(1)
>> log(1)
>> sqr = @(x) x.^2
>> sqr(5)
>> quad(sqr,0,1)
>> sumxy = @(x, y) (5*x +2*y);
>> sumAxBy(5, 7)
Define an anonymous function
ln.
Create an anonymous function
that squares a number.
Because sqr is a function handle,
you can pass it in an argument
list to other functions.
Example of an anonymous
function with a two input
variables.
Anonymous functions remain active
until you clear them from your
workspace or restart MATLAB.
Create a Shortcut of any
anonymous function you
create regularly.
A Function M-File contains:
1. a function definition line
2. a comment block and
3. blank space for your code
4. an end statement
1
2
3
4
Function M-Files must have a function definition line and a
corresponding end command!
Comma separated list of the
variables the function passes out.
Omit this and the =if the function
passes nothing out.
This is where you name your
function. This name should match
the name you save the file with.
Comma
separated list of
the variables
passed into the
function.
Summary block. This is where you type in your
description of the function. Use additional % to
create extra lines. This information gets displayed
to the user when they type help on the function.
Place your lines of code between the
bottom of the comment block and the
closing end statement.
Perform the following:
1. Open your simplesmooth.m file.
2. Create a new function M-file from the menu.
3. Copy your simplesmooth.m commands into the new file.
4. Close simplesmooth.m
5. Modify the new function as follows on the next slide.
Enter in your own comments
Modify the function line
Save your file with
the name
smoothfcn.m
Get rid of the input command
that was here.
Perform the following:
1. Clear all variables from your workspace except xsine and ysine.
2. At the command prompt, type:
>> [ysmoothed] = smoothfcn(xsine,ysine,8);
Notice that a new variable has been created in your workspace named
ysmoothed. Also note that avg_size, kernel and ysmooth were not
created in your Workspace. They were created within the Function and
were eliminated when the function completed execution.
3. At the command prompt, type:
>> [ysmoothed] = smoothfcn(ysine,xsine,8);
Whats going on?
>> [ysmoothed] = smoothfcn(ysine,xsine,8);
The order you pass variables into the function matters!
This function always uses the first variable passed in for x, and
the second for y.
Consider this scenario:
You are working on building a file. The file is open in the Edit
Window.
You make changes in your file, and rerun the file from the
Command Prompt ( >> ), but your results dont change.
Whats going on?
Make sure that
the file you are editing is the same one that is running if you
have two copies, it may be executing the other.
you save the file before running.
If it still isnt working, type >> clear functions at the
Command Prompt. This will force MATLAB to recompile
all M-Files before running them.
Create descriptive variable names and function names. Keep
them reasonable in length.
When possible, define the key variables you are going to use
in a comment block at the top of the program.
Unless self-explanatory, all lines and/or blocks of code must
always be commented.
When writing a function, an overall description of the
function, preferably with its syntax, must always appear
directly below the function statement.
Indent and space blocks of code to improve organization and
readability of the code. This facilitates code modification &
debugging activities.
Break up larger programs into a main program with calls to
smaller, specialized programs.
Use flowcharting and pseudocode when starting a project to
help organize what you need to do.
Pseudocode is like a recipe tells you what to do, but
doesnt give you the specifics on how to do it.
Constructing
pseudocode
Outline a set of
statements describing
the steps you will take
to solve a problem
Convert these steps
into comments in an
M-file
Insert the appropriate
MATLAB code into
the file between the
comment lines.
Write a program to convert mph to km/hr
Get mph from user
Apply conversion to km/hr
Return value to user
% Input mph
% Convert
% Tell user
% Input mph
mph = input(Enter the mph: );
% Convert
kph = mph*1.609;
% Tell user
s = [num2str(mph) mph = ,num2str(kph), km/hr];
disp(s);
You might also like
- Scientech 2808Document138 pagesScientech 2808Divneet Singh KapoorNo ratings yet
- EPR Hiding in ImagesDocument4 pagesEPR Hiding in ImagesDivneet Singh KapoorNo ratings yet
- Introduction To Hopfield NetworksDocument21 pagesIntroduction To Hopfield NetworksDivneet Singh KapoorNo ratings yet
- Subject FileDocument46 pagesSubject FileDivneet Singh KapoorNo ratings yet
- 20110308114016b.tech. (Electronic & Communication Engineering), 3rd SemesterDocument510 pages20110308114016b.tech. (Electronic & Communication Engineering), 3rd SemesterDivneet Singh KapoorNo ratings yet
- WeekDocument1 pageWeekDivneet Singh KapoorNo ratings yet
- The Subtle Art of Not Giving a F*ck: A Counterintuitive Approach to Living a Good LifeFrom EverandThe Subtle Art of Not Giving a F*ck: A Counterintuitive Approach to Living a Good LifeRating: 4 out of 5 stars4/5 (5783)
- The Yellow House: A Memoir (2019 National Book Award Winner)From EverandThe Yellow House: A Memoir (2019 National Book Award Winner)Rating: 4 out of 5 stars4/5 (98)
- Never Split the Difference: Negotiating As If Your Life Depended On ItFrom EverandNever Split the Difference: Negotiating As If Your Life Depended On ItRating: 4.5 out of 5 stars4.5/5 (838)
- Shoe Dog: A Memoir by the Creator of NikeFrom EverandShoe Dog: A Memoir by the Creator of NikeRating: 4.5 out of 5 stars4.5/5 (537)
- The Emperor of All Maladies: A Biography of CancerFrom EverandThe Emperor of All Maladies: A Biography of CancerRating: 4.5 out of 5 stars4.5/5 (271)
- Hidden Figures: The American Dream and the Untold Story of the Black Women Mathematicians Who Helped Win the Space RaceFrom EverandHidden Figures: The American Dream and the Untold Story of the Black Women Mathematicians Who Helped Win the Space RaceRating: 4 out of 5 stars4/5 (890)
- The Little Book of Hygge: Danish Secrets to Happy LivingFrom EverandThe Little Book of Hygge: Danish Secrets to Happy LivingRating: 3.5 out of 5 stars3.5/5 (399)
- Team of Rivals: The Political Genius of Abraham LincolnFrom EverandTeam of Rivals: The Political Genius of Abraham LincolnRating: 4.5 out of 5 stars4.5/5 (234)
- Grit: The Power of Passion and PerseveranceFrom EverandGrit: The Power of Passion and PerseveranceRating: 4 out of 5 stars4/5 (587)
- Devil in the Grove: Thurgood Marshall, the Groveland Boys, and the Dawn of a New AmericaFrom EverandDevil in the Grove: Thurgood Marshall, the Groveland Boys, and the Dawn of a New AmericaRating: 4.5 out of 5 stars4.5/5 (265)
- A Heartbreaking Work Of Staggering Genius: A Memoir Based on a True StoryFrom EverandA Heartbreaking Work Of Staggering Genius: A Memoir Based on a True StoryRating: 3.5 out of 5 stars3.5/5 (231)
- On Fire: The (Burning) Case for a Green New DealFrom EverandOn Fire: The (Burning) Case for a Green New DealRating: 4 out of 5 stars4/5 (72)
- Elon Musk: Tesla, SpaceX, and the Quest for a Fantastic FutureFrom EverandElon Musk: Tesla, SpaceX, and the Quest for a Fantastic FutureRating: 4.5 out of 5 stars4.5/5 (474)
- The Hard Thing About Hard Things: Building a Business When There Are No Easy AnswersFrom EverandThe Hard Thing About Hard Things: Building a Business When There Are No Easy AnswersRating: 4.5 out of 5 stars4.5/5 (344)
- The Unwinding: An Inner History of the New AmericaFrom EverandThe Unwinding: An Inner History of the New AmericaRating: 4 out of 5 stars4/5 (45)
- The World Is Flat 3.0: A Brief History of the Twenty-first CenturyFrom EverandThe World Is Flat 3.0: A Brief History of the Twenty-first CenturyRating: 3.5 out of 5 stars3.5/5 (2219)
- The Gifts of Imperfection: Let Go of Who You Think You're Supposed to Be and Embrace Who You AreFrom EverandThe Gifts of Imperfection: Let Go of Who You Think You're Supposed to Be and Embrace Who You AreRating: 4 out of 5 stars4/5 (1090)
- The Sympathizer: A Novel (Pulitzer Prize for Fiction)From EverandThe Sympathizer: A Novel (Pulitzer Prize for Fiction)Rating: 4.5 out of 5 stars4.5/5 (119)
- Her Body and Other Parties: StoriesFrom EverandHer Body and Other Parties: StoriesRating: 4 out of 5 stars4/5 (821)
- Mastering Linear AgebraDocument313 pagesMastering Linear Agebratidak ada100% (4)
- SanetDocument500 pagesSanetKulqedraNo ratings yet
- Critical Book Report on Euclidean Vector SpacesDocument13 pagesCritical Book Report on Euclidean Vector SpacesCindy NoveriaaNo ratings yet
- Vector CalcusDocument222 pagesVector Calcusnileshb1985No ratings yet
- UGC MODEL CURRICULUM STATISTICSDocument101 pagesUGC MODEL CURRICULUM STATISTICSAlok ThakkarNo ratings yet
- 04 1 Maxwell Field CalculatorDocument28 pages04 1 Maxwell Field CalculatorKaveh Keshtkaran100% (1)
- Stochastic ConvergenceDocument20 pagesStochastic ConvergenceMarco BrolliNo ratings yet
- Spacetime ConstraintsDocument10 pagesSpacetime ConstraintsRodrigo Murillo ArandaNo ratings yet
- On The Geometry of Grassmannians and The Symplectic Group: The Maslov Index and Its ApplicationsDocument177 pagesOn The Geometry of Grassmannians and The Symplectic Group: The Maslov Index and Its ApplicationsMiguel OrrilloNo ratings yet
- Lectures on Semi-group Theory and its Application to Cauchy’s Problem in Partial Differential EquationsDocument160 pagesLectures on Semi-group Theory and its Application to Cauchy’s Problem in Partial Differential EquationsRohitSansiyaNo ratings yet
- Assignment Math Physics Complete PDFDocument71 pagesAssignment Math Physics Complete PDFNoor AkmaliahNo ratings yet
- TensorDocument233 pagesTensorBruno100% (1)
- Maths Syllabus XI-XIIDocument4 pagesMaths Syllabus XI-XIIRohit Kumar BaghelNo ratings yet
- 09 - Chapter 4 Space Vector Pulse Width ModulationDocument51 pages09 - Chapter 4 Space Vector Pulse Width ModulationMouli ThirumalasettyNo ratings yet
- ML5Document5 pagesML5Anonymous C5ACgu0No ratings yet
- Vector geometry textbook overviewDocument226 pagesVector geometry textbook overviewMyameSirame100% (3)
- MIT18 06S10 Final AnswersDocument14 pagesMIT18 06S10 Final AnswersandreaskailinaNo ratings yet
- Study Material Mathematics Class Xii 2022 - 2023 Ziet MysoreDocument74 pagesStudy Material Mathematics Class Xii 2022 - 2023 Ziet MysoreNorla LamaNo ratings yet
- Lecture 11Document11 pagesLecture 11AFFIFA JAHAN ANONNANo ratings yet
- Kinematics of Rotational MotionDocument26 pagesKinematics of Rotational MotionDennis Angelo PablicoNo ratings yet
- Spread of Misinformation in Social Networks: Daron Acemoglu, Asuman Ozdaglar, and Ali Parandehgheibi June 26, 2009Document58 pagesSpread of Misinformation in Social Networks: Daron Acemoglu, Asuman Ozdaglar, and Ali Parandehgheibi June 26, 2009Renato CastilhoNo ratings yet
- (Rothe) Topic From Relativity (2010)Document107 pages(Rothe) Topic From Relativity (2010)Vbsa BsaNo ratings yet
- 11 - Rotations in Ordinary Space PDFDocument17 pages11 - Rotations in Ordinary Space PDFUltrazordNo ratings yet
- Continuum Mechanics - TensorsDocument12 pagesContinuum Mechanics - TensorsBrian WoodNo ratings yet
- An Introduction To Support Vector Machines and Other Kernel-Based Learning MethodsDocument17 pagesAn Introduction To Support Vector Machines and Other Kernel-Based Learning MethodsJônatas Oliveira SilvaNo ratings yet
- BS SylabusDocument36 pagesBS SylabusHaseeb MughalNo ratings yet
- Linear Algebra - Kowalski PDFDocument220 pagesLinear Algebra - Kowalski PDFPaula GherghinescuNo ratings yet
- Linear Algebra Report Group 2 CC06Document11 pagesLinear Algebra Report Group 2 CC06long tranNo ratings yet
- Regular Pulse ExcitationDocument10 pagesRegular Pulse ExcitationBharavi K SNo ratings yet
- X PRODEM - Class 3 PDFDocument7 pagesX PRODEM - Class 3 PDFBruno RibeiroNo ratings yet