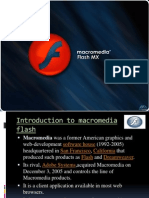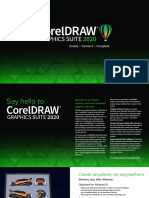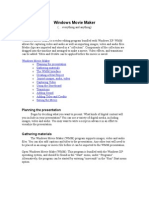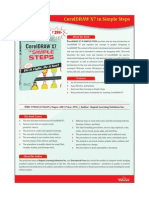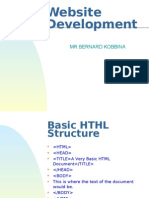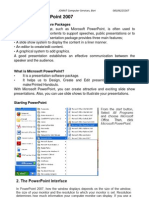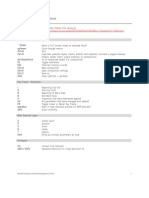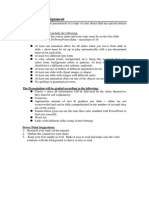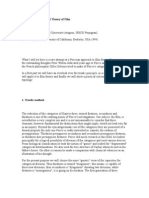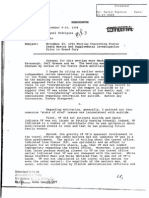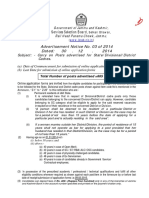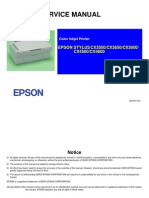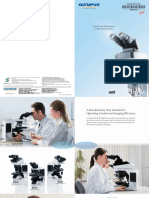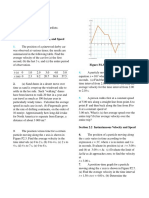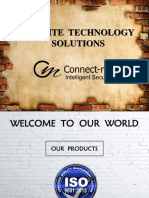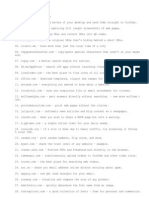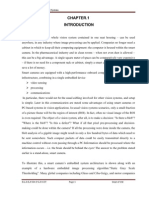Professional Documents
Culture Documents
Powerpoint 2003
Uploaded by
Divine Christian Villamangca0 ratings0% found this document useful (0 votes)
185 views75 pagesusing microsoft powerpoint 203
Original Title
powerpoint 2003
Copyright
© © All Rights Reserved
Available Formats
PPTX, PDF, TXT or read online from Scribd
Share this document
Did you find this document useful?
Is this content inappropriate?
Report this Documentusing microsoft powerpoint 203
Copyright:
© All Rights Reserved
Available Formats
Download as PPTX, PDF, TXT or read online from Scribd
0 ratings0% found this document useful (0 votes)
185 views75 pagesPowerpoint 2003
Uploaded by
Divine Christian Villamangcausing microsoft powerpoint 203
Copyright:
© All Rights Reserved
Available Formats
Download as PPTX, PDF, TXT or read online from Scribd
You are on page 1of 75
roup
Kean Russel Tubo
A slide show presentation
program developed by
Microsoft. It was officially
launched on Microsoft May
22, 1990, as a part of the
Microsoft Office suite.
A presentation graphics program that helps
create lasting visual impact either in person or
online. With enhanced multimedia support,
save your presentation to a CD-ROM for
distribution and play streaming audio and
video within a slide show. With enhancements
to the user interference and support for Smart
Tags, view and create high-impact
presentations more easily.
Enter your thoughts in an outline or
directly on the individual slides
Add additional elements such as
tables and charts
Professionally designed templates
Pre-formatted slide layouts
Audience Hand-outs
Outline
Speaker Notes
Load Microsoft PowerPoint . You can do this in
one of two ways:
1. Double- click the PowerPoint
icon
2. Click start at the bottom left
screen, then click Programs,
Microsoft PowerPoint on the
Menu
Precious Grace Ariate
Displays the document
name followed by a
program name.
Contains a list of options
to manage and customize
documents.
Contains shortcut buttons
for the most popular
commands.
Contains buttons used for
formatting.
Contains tools for drawing
lines, shapes, and objects.
Lets you easily view a presentation in outline
format (text), as well as a list of all the slides in the
presentation (with visuals)
Allows you to select tasks in different
categories and quickly enhance your slides in a
few steps; provides quick access to the most
common actions and features in PowerPoint
The view buttons at the bottom-left corner of
the screen allow three slide views: Normal
View, Slide Sorter View, and Slide Show
View.
John Christopher Nuqui
Reynaldo Juan
This toolbar contains buttons to allow you to
perform the basic operations such as opening
and closing presentations, moving and
printing data.
New - Creates a new, blank file based on
the default template. (Ctrl + N).
Open - Displays the (File >
Open) dialog box. (Ctrl + O).
Save - Saves the active presentation
Displays the (File > Save As) dialog box
the first time a presentation is saved.
(Ctrl + S).
Permission - (Added in 2003)
E-mail - Emails the active presentation
as an attachment.
Print - Prints the active presentation.
Print Preview - Displays the (File > Print
Preview) dialog box.
Spelling - Displays the (Tools >
Spelling) dialog box. (F7).
Research - (Added in 2003). Displays
the Research Task Pane.
Cut - Cuts the current selection to the
clipboard. (Ctrl + X).
Copy - Copies the current selection to
the clipboard. (Ctrl + C).
Paste - Pastes the entry from the
clipboard. (Ctrl + V).
Format Painter - Copies the format of the
selected object or text to allow it to be
pasted elsewhere.
Undo - Undoes the last action you
performed. (Ctrl + Z).
Redo - Redoes the last action your
performed. (Ctrl + Y).
Insert Chart - Creates a chart by inserting
a Microsoft Graph object.
Insert Table - Inserts a table on to the
current slide with the number of
columns and rows you specify.
Tables and Borders - Toggles the
display of the Tables and Borders
toolbar.
Insert Hyperlink - Inserts a new hyperlink
or edits the selected hyperlink. (Ctrl + K).
Expand All - Displays the titles and all
the body text for each slide (Outline
pane). (Ctrl + Shift + 9).
Microsoft PowerPoint Help - Displays
the (Help > Microsoft PowerPoint
Help) dialog box. (F1).
Show Formatting - Shows or hides character
formatting (such as bold and italic) in
normal view. In slide sorter view, switches
between showing all text and graphics on
each slide and displaying titles only.
Show/Hide Grid - Displays or hides
gridlines you can use to align objects
precisely. The grid displays on the
screen only; it does not print. (Shift +
F9).
Colour/Greyscale - Displays the
presentation either in colour,
greyscale or just blank and white.
Zoom - Adjusts the size that
the presentation appears on
the screen.
Lei Ann Alvaro
The Formatting toolbar
allows you many text
formatting options.
Specifies font face
Specifies font size
Makes text bold, italics,
underline, or shadow
Specifies left, center, or
right alignment
Arranges text in numbered
or bulleted lists
Increases or decreases font
size
Decreases or increases
text indenting
Specifies font color
Opens the Slide Design task
pane
Inserts a new slide and
opens the Slide Layout task
pane
Increases or decreases
paragraph spacing
Move text or objects up
or down
Opens the Slide Layout
task pane
Opens the Background
dialog box
Lei Ann Alvaro
The view buttons can be useful as
you prepare your presentation. They
control the way slides are displayed
on the screen. Click a view button to
see a different view.
contains the Outline and Slides
tabbed panes on the left,
the Slide pane in the center, and
the Task pane on the right.
As you are working on your
presentation, you may want to
change the order of your slides.
You can rearrange slides in Slide
Sorter View. It allows you to view
miniature slides that you can drag
and drop.
The last button on the Slide View Buttons area
is the Slide Show View button. Clicking on that
slide view button fills your monitor with the
current slide. This is how the slide would be
viewed when giving the presentation.
Divine Christian Villamangca
You will see a blank screen with two boxes in the
middle of the screen. One of the boxes says "Click to
add title," the other says "Click to add subtitle."
Go to and click Format at
the top.
A drop down menu will
appear.
Click Slide Design.
A column called Slide
Design will appear to the
right of the PowerPoint
Interface.
Choose a template from the
list that appears.
Choose a
template from
the list that
appears.
Go to and click Insert at
the top.
-A drop down menu will
appear.
-Click New Slide.
Edit your slide layout.
Go to and click Format
tab.
Click Slide Layout.
At the right the Slide
Layout option appears.
Choose your desire layout
Select the slide to add a
transition to. (left of screen)
Go to and click the Slide
Show tab.
Click Slide Transition
At the right a column will
appear, scroll and find a
transition.
.
At the bottom there
are transition settings
that can be applied, such
as speed and sound.
At the bottom it is
optional to choose
Apply to All Slides.
1. From the File menu,
select Save As...
The Save As dialog box
appears.
Saving a Presentation: First Time
2. Using the Look in pull-
down list, navigate to the
desired save location
3. In the File name text box,
type a filename
4. Click SAVE
Your presentation is
saved.
Saving a Presentation: First Time
Saving a Presentation: Subsequent Times
From the File menu, select Save
OR
From the Standard toolbar,
click SAVE
OR
Press [Ctrl] + [S]
Your presentation is saved.
1. Open the presentation you want to set up
2. From the File menu, select Page Setup...
The Page Setup dialog box appears.
3. From the Slides sized for pull-down
list, select the output medium you
plan to use
Each choice comes with a default
width, height, and orientation.
4. If necessary, change the orientation
5. To change the width and height, in
the Width and Height text boxes, type a specific number,
or use the arrow buttons to select a number
HINT: If you make a change here, the Slides sized for text
box automatically changes to the Customoption.
6. To start slide numbering with a number other than 1,
in the Number slides from text box, type a specific
number, or use the arrow buttons to select a number
7. Click OK
8 Formats
Slides
Notes Pages
Outline View
Handouts-1 slide per page
Handouts-2 slides per page
Handouts-3 slides per page
Handouts-4 slides per page
Handouts-6 slides per page
Handouts-9 slides per page
Open your presentation
In the Slide Sorter view, from the File
menu, select Print...
The Print dialog box appears.
To print more than one copy, in the Number of copies text
box, type the number of copies
From the Print what pull-down list, select the presentation
format you want to print
To print a specific slide(s), in the Slides text box, type the slide
number(s)
HINT: To print a range of slides, type the beginning number, a
hyphen, and the ending number (e.g., to print pages
seven through twelve, type 7-12).
To print non-consecutive slides, type their numbers separated
by commas (e.g., to print pages seven andtwelve, type 7,12).
Click OK
Jaymee Anne Picones
On the
Menu toolbar
Click Insert, a
drop down box
will appear.
Click on Picture,
another side
box will appear
click on Clipart.
You will see that the "Insert
Clip Art" task pane is visible on
the right side of the slide .
Type in the text box labeled
Search for, and Click Go.
The Clipart task pane you will
see clipart images that relate
to the word you type in.
With your mouse, Double
Click the image you choose.
The image will appear on your
slide.
1. Click Insert
Picture Fom File
2. Navigate to the
folder where
you've saved your
picture. Click the
picture you want
to insert into the
slide.
Choose Insert > Music and Sounds
> Sound from Clip Organizer... from
the menu.
Scroll through the media clips to
locate the sound.
To hear a preview of the sound,
click the drop-down arrow beside
the sound and then
choose Preview/Properties. The
sound will begin playing. Click
the Close button when you are
finished listening.
If this is the sound you want, click
the drop-down arrow once again
and then choose Insert to insert the
sound file into your presentation.
Choose Insert > Movies and Sounds from the
menu.
Select the type of sound you wish to add to
the presentation.
View the appropriate slide
in Normal view
From the Insert menu,
select Movies and Sounds
Movie from Clip Organizer...
The Clip Art task pane appears
with all choices displayed.
Select the appropriate movie
The movie appears on your
slide.
View the appropriate slide
in Normal view
From the Insert menu,
select Movies and Sounds
Movie from File...
The Insert Movie dialog box
appears.
From Look in pull-down list,
navigate to and select the
desired movie
Click OK
The movie appears on your slide.
You might also like
- How to Create a Basic PowerPoint PresentationDocument11 pagesHow to Create a Basic PowerPoint PresentationHimanshu RajputNo ratings yet
- Introduction To Power Point Notes)Document10 pagesIntroduction To Power Point Notes)Prathibha MadishettyNo ratings yet
- SQL Server DBA Basic MSDNDocument10 pagesSQL Server DBA Basic MSDNpraveenmpkNo ratings yet
- Flash MacromediaDocument32 pagesFlash MacromediaKristy Rabina100% (1)
- Beginners' Guide To PowerPoint 2020 PDFDocument104 pagesBeginners' Guide To PowerPoint 2020 PDFBiteMe76No ratings yet
- Macromedia Director - Getting StartedDocument7 pagesMacromedia Director - Getting StartedSutisna SenjayaNo ratings yet
- Introduction to Macromedia Flash in 40 CharactersDocument25 pagesIntroduction to Macromedia Flash in 40 CharactersPrithvi AcharyaNo ratings yet
- Java-Control Flow StatementsDocument69 pagesJava-Control Flow StatementsMacon Suarez-VeraNo ratings yet
- Chapter 8Document24 pagesChapter 8Donna Mae HernandezNo ratings yet
- HTML Practical HandbookDocument15 pagesHTML Practical Handbookbharat_raj_28100% (1)
- FlowchartDocument5 pagesFlowchartmahendra shuklaNo ratings yet
- Introduction To Tableau 10: Pricing - What You Need To KnowDocument4 pagesIntroduction To Tableau 10: Pricing - What You Need To KnowBoni Boncu BonbonNo ratings yet
- CBSE - VI - Computer Studies - OpenShot Video EditorDocument23 pagesCBSE - VI - Computer Studies - OpenShot Video EditorAhaan DoshiNo ratings yet
- AcclaimIP Getting Started GuideDocument29 pagesAcclaimIP Getting Started GuideAnt GreenNo ratings yet
- Practical List of Flash: Ty Bca Semister-VDocument7 pagesPractical List of Flash: Ty Bca Semister-Vvirat36No ratings yet
- 1 Word NotesDocument11 pages1 Word NotesSANKALP SINGHNo ratings yet
- Business Case Documentation GuidanceDocument5 pagesBusiness Case Documentation GuidanceAhmed El-OsailyNo ratings yet
- CorelDraw Shortcut KeysDocument21 pagesCorelDraw Shortcut KeysAle RiveraNo ratings yet
- DPS Vasant Kunj IT Class X DocumentDocument74 pagesDPS Vasant Kunj IT Class X DocumentRubi BharatiNo ratings yet
- Microsoft Word: Information and Communication TechnologyDocument80 pagesMicrosoft Word: Information and Communication TechnologyEdrianne J.No ratings yet
- Computer Skills 1 - Mouse & Keyboard PDFDocument4 pagesComputer Skills 1 - Mouse & Keyboard PDFRô Silva50% (2)
- Corel Draw Graphic Suite - Product Guide enDocument23 pagesCorel Draw Graphic Suite - Product Guide enArianserv100% (1)
- Catia-Training-Material Chp3 & 4Document79 pagesCatia-Training-Material Chp3 & 4Vi GaneshNo ratings yet
- Windows Movie MakerDocument6 pagesWindows Movie Makerclemmerb100% (1)
- Introducing the AWTDocument65 pagesIntroducing the AWTDaniel JoshuaNo ratings yet
- CorelDRAW X7 in Simple StepsDocument2 pagesCorelDRAW X7 in Simple StepsDreamtech PressNo ratings yet
- Fine Use of ExcelDocument33 pagesFine Use of ExcelnkprabhakaranNo ratings yet
- Final Seniority List of Lecturers (BPS-17), Male Collegiate Side of Education and Literacy DepartmentDocument56 pagesFinal Seniority List of Lecturers (BPS-17), Male Collegiate Side of Education and Literacy DepartmentQasim Rajpar71% (7)
- Corel Draw 12Document50 pagesCorel Draw 12Nzegwu AmaechiNo ratings yet
- HTML SlidesDocument192 pagesHTML SlidesBernard KobbinaNo ratings yet
- Microsoft PowerPoint 2007Document24 pagesMicrosoft PowerPoint 2007Obakoma JosiahNo ratings yet
- Top 10 Image Editing SoftwareDocument26 pagesTop 10 Image Editing SoftwaresaqibNo ratings yet
- Microsoft Power Point 2007 TutorialDocument28 pagesMicrosoft Power Point 2007 TutorialavinmanzanoNo ratings yet
- REVIT SyllabusDocument8 pagesREVIT SyllabusRaviteja ParasaNo ratings yet
- Keyboard Shortcuts For Visio VisioDocument20 pagesKeyboard Shortcuts For Visio Visiock_peyNo ratings yet
- Week 01 - After Effects HandoutDocument3 pagesWeek 01 - After Effects HandouthexinfxNo ratings yet
- Photoshop CS6 3D TutorialDocument19 pagesPhotoshop CS6 3D TutorialMehul NakumNo ratings yet
- Powerpoint AssignmentDocument1 pagePowerpoint AssignmentMubasherAkram0% (1)
- Information Sheet No. 1: Introduction To CoreldrawDocument13 pagesInformation Sheet No. 1: Introduction To CoreldrawCarl Steven AtencioNo ratings yet
- Introduction To HTML PDFDocument43 pagesIntroduction To HTML PDFJanesaNo ratings yet
- Analytics - Magellan: An OverviewDocument25 pagesAnalytics - Magellan: An OverviewAditya Mohan GoelNo ratings yet
- PowerpointDocument20 pagesPowerpointKshitij Shandilya100% (1)
- 576TGp Report LightDocument20 pages576TGp Report LightweareluluNo ratings yet
- What is MS Excel? A Spreadsheet Tool for Data AnalysisDocument31 pagesWhat is MS Excel? A Spreadsheet Tool for Data AnalysisKamal MittalNo ratings yet
- Steps To Follow: Zoom in Zoom Out Flash Animation With Fading EffectDocument8 pagesSteps To Follow: Zoom in Zoom Out Flash Animation With Fading EffectappyluvtaeminNo ratings yet
- Powerpoint Tutorial - Powerpoint BasicsDocument22 pagesPowerpoint Tutorial - Powerpoint Basicsapi-260792442No ratings yet
- Beginner's Guide to MathematicaDocument13 pagesBeginner's Guide to Mathematicasharktale2828No ratings yet
- Graphic Design Tutorial: Adobe Illustrator BasicsDocument41 pagesGraphic Design Tutorial: Adobe Illustrator BasicsAustin Capal Dela CruzNo ratings yet
- Photoshop Shortcuts A4Document20 pagesPhotoshop Shortcuts A4miltodiavoloNo ratings yet
- Accelerate Enterprise Automation with Pega Robotic Process AutomationDocument1 pageAccelerate Enterprise Automation with Pega Robotic Process AutomationsunilchopseyNo ratings yet
- Ms PaintDocument6 pagesMs PaintgcerameshNo ratings yet
- Ms PowerPoint Notes PDFDocument4 pagesMs PowerPoint Notes PDFAmna hussain100% (1)
- Introduction To Microsoft Access 2010: The Navigation PaneDocument8 pagesIntroduction To Microsoft Access 2010: The Navigation PaneJohnNo ratings yet
- HTML Interview Questions & HTML5 Interview Questions in 2021Document93 pagesHTML Interview Questions & HTML5 Interview Questions in 2021Yogesh PNo ratings yet
- Excel - Lab - 1 - BasicsDocument4 pagesExcel - Lab - 1 - BasicsrahulNo ratings yet
- Mini Project RathinDocument6 pagesMini Project Rathinrats100No ratings yet
- Tableau TutorialDocument36 pagesTableau TutorialvvdramuNo ratings yet
- Assignment On MS-Word: Create A Folder of Your College Id and Save It To CDocument16 pagesAssignment On MS-Word: Create A Folder of Your College Id and Save It To CHimanshu AcharyaNo ratings yet
- ReportDocument54 pagesReportDivine Christian VillamangcaNo ratings yet
- ICT SKILLS - Micrsoft Power PointDocument29 pagesICT SKILLS - Micrsoft Power PointSindayiheba PatrickNo ratings yet
- More Woodturning January 2010Document40 pagesMore Woodturning January 2010kisbitNo ratings yet
- Pole Dance Competition RulesDocument15 pagesPole Dance Competition RulesThaís HélèneNo ratings yet
- The Pigeons As Photographers: World's WondersDocument10 pagesThe Pigeons As Photographers: World's Wondersbill6371No ratings yet
- Format - Complain Against QnetDocument7 pagesFormat - Complain Against QnetjituNo ratings yet
- Peirce's Semiotics and Theory of FilmDocument6 pagesPeirce's Semiotics and Theory of FilmMedway08100% (6)
- FAUVE, A StatueDocument7 pagesFAUVE, A StatueMIHAIL simeonovNo ratings yet
- Stencil GraffitiDocument116 pagesStencil Graffitizimoash20100% (4)
- Expert's Guide to Spain & Portugal TravelDocument39 pagesExpert's Guide to Spain & Portugal Travelgaudium7No ratings yet
- ACTI ENR-140 DatasheetDocument2 pagesACTI ENR-140 DatasheetpulangratzNo ratings yet
- Miguel Rodriguez Memorandum November 29, 1994 Vincent Foster Death and Supplemental Investigation Response To Fiske Counsel Report ConclusionsDocument31 pagesMiguel Rodriguez Memorandum November 29, 1994 Vincent Foster Death and Supplemental Investigation Response To Fiske Counsel Report ConclusionsCitizen Wells100% (2)
- A4 Istana Budaya ReportDocument58 pagesA4 Istana Budaya Reportapi-289045350100% (1)
- Advertisement Notice No. 03 of 2014 Dated: 30 - 12 - 2014Document23 pagesAdvertisement Notice No. 03 of 2014 Dated: 30 - 12 - 2014Err33No ratings yet
- Inca Battery ChartDocument32 pagesInca Battery Chartop910auNo ratings yet
- 7-Inch Value PTZ Camera Colorvu One Swipe v2Document1 page7-Inch Value PTZ Camera Colorvu One Swipe v2Elvis EmilianoNo ratings yet
- E-Learning ToolsDocument45 pagesE-Learning ToolsIyad Abou-Rabii0% (1)
- Service Manual: EPSON STYLUS CX3500/CX3650/CX3600/ CX4500/CX4600Document206 pagesService Manual: EPSON STYLUS CX3500/CX3650/CX3600/ CX4500/CX4600IMA.NeuquenNo ratings yet
- Anu TheoryDocument7 pagesAnu TheoryNabil RoufailNo ratings yet
- Topography of BuildingDocument7 pagesTopography of BuildingAtish KumarNo ratings yet
- Rangefinder 201610Document114 pagesRangefinder 201610傅士华No ratings yet
- Yusuhara Wooden Bridge MuseumDocument3 pagesYusuhara Wooden Bridge MuseumkurtainNo ratings yet
- Leica Rugby 320 410 420 BRO En-1Document6 pagesLeica Rugby 320 410 420 BRO En-1luigiabeNo ratings yet
- Ernest Allen's CVDocument6 pagesErnest Allen's CVernestrallenNo ratings yet
- Microscopio Olympus BX43Document12 pagesMicroscopio Olympus BX43Carla Rivera GonzálezNo ratings yet
- Chapter 2 Problems 1 2 3 Straightforward IntDocument12 pagesChapter 2 Problems 1 2 3 Straightforward IntFabrício SoaresNo ratings yet
- Infinite Technology SolutionsDocument17 pagesInfinite Technology SolutionsSubrata MukherjeeNo ratings yet
- Reading Quiz For U3B.1 - Attempt ReviewDocument4 pagesReading Quiz For U3B.1 - Attempt ReviewNancyNo ratings yet
- 101 Most Useful WebsitesDocument4 pages101 Most Useful WebsitesBaljeet Singh100% (1)
- Vray Physical Camera GuideDocument4 pagesVray Physical Camera GuideeoghanobrienNo ratings yet
- Smart Cameras As Embedded Systems-REPORTDocument17 pagesSmart Cameras As Embedded Systems-REPORTRajalaxmi Devagirkar Kangokar100% (1)
- Yle Flyers Listening Part 5Document4 pagesYle Flyers Listening Part 5otiliacamNo ratings yet