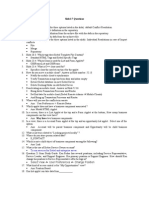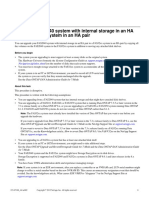Professional Documents
Culture Documents
Database Equipo #1
Uploaded by
AndryElíasMartínez0 ratings0% found this document useful (0 votes)
40 views65 pagesMicrosoft Access 2013 is a powerful software application program that offers many features. A database can consist of one table or a collection of tables. You can use access to create the following objects: queries, forms, and reports.
Original Description:
Copyright
© © All Rights Reserved
Available Formats
PPTX, PDF, TXT or read online from Scribd
Share this document
Did you find this document useful?
Is this content inappropriate?
Report this DocumentMicrosoft Access 2013 is a powerful software application program that offers many features. A database can consist of one table or a collection of tables. You can use access to create the following objects: queries, forms, and reports.
Copyright:
© All Rights Reserved
Available Formats
Download as PPTX, PDF, TXT or read online from Scribd
0 ratings0% found this document useful (0 votes)
40 views65 pagesDatabase Equipo #1
Uploaded by
AndryElíasMartínezMicrosoft Access 2013 is a powerful software application program that offers many features. A database can consist of one table or a collection of tables. You can use access to create the following objects: queries, forms, and reports.
Copyright:
© All Rights Reserved
Available Formats
Download as PPTX, PDF, TXT or read online from Scribd
You are on page 1of 65
Databases
ANDRY ELIAS MARTINEZ CANUL
JUAN MANUEL CEL CEH
RUBEN ALFREDO SEL CANUL
Database software
defined
A data base is a collection of related
information organized in a manner that
provides for rapid search and retrieval
Database management
system (DBMS)
Is a software program that is used to create,
maintain , and provide controlled access to data
spreadsheets, database tables are
composed of rows and columns.
Microsoft Access 2013 is a powerful
software application program that
offers many features
Before you being to design and develop a database,
you should do some planning. Consider what data
you will include and what information you want to
create
Database structure
To use Access effectively, you first need to understand
some basic terminology. In access, a database can
consist of one table or a collection of tables.
a table is composed of columns and rows, referred
to as fields and records in Access
The rows
The rows in the table are call records.
Each record is a group of related fields, such as all of
the information regarding each member in a
membership database or each customer in a
customer table.
The columns
the columns in the table are called fields.
Each filed contains a specific piece of information
within a record.
The primary key
Which is assigned to a field, uniquely identifies each
records in a table. it tells the database program how
your records will be stored, and it prevents duplicate
entries
the access screen changes based on the objet you
are using as you work with the database. furthermore,
many of the menu options and toolbar buttons are
unique to access
Using the data stored in the table, you can
use Access to create the following objects:
queries, forms, and reports. The database
program searches for and retrieves
information from a table or tables to answer
the question. AlI of these objects tables,
forms, and stored in single file, which is the
database.
Step by step
#1
Start Access by clicking the Start button,
pointing to All Programs, pointing to Microsoft
office, and clicking Microsoft Office Access
2003.
The Access window opens.
Your opening to Programs window may look
somewhat different than that shown in the
figure.
STARTING ACCESS
STEP 1
STARTING ACCESS
click the new button on the database toolbar. The
new file task pane is displayed.
STEP 2
STARTING ACCESS
Step 3
click blank database in the new file task pane. The file new
database dialog box is displayed. Type flower shop in the
file name text box, click the save in drop-down arrow and
locate the drive and folder where you will store you file.
Step 4
click the create button to create the database. The
database is created, and the database window
appears. The objects bar is displayed on the left. The
task pane is not displayed.
STARTING ACCESS
Tables
After you create and save a new database, the next
step is to create the tables
Tables
Tables are the primary objects in a database because
they contain the data.
Step by step
#2
CREATED TABLE WIZARD
STEP 1
1- Double-click create table by using wizard. The
table wizard dialog box is displayed. The business
option button is selected, so the sample tables from
which you can select will be business oriented
Step 2
Click contacts in the sample tables list. Contact ID
should be highlighted in the sample fields list.
CREATED TABLE WIZARD
Step 3
Click the add filed button to add the contact ID
field to the fields in my new table box.
CREATED TABLE WIZARD
Step 4
Repeat step 3 to add the following fields: First Name,
Last Name, Address, City, State Or Province, and
Postal Code.
CREATED TABLE WIZARD
TABLE WIZARD DIALOG BOX
5. Click the next button
TABLE WIZARD DIALOG BOX
6. The table wizard dialog box opens, providing the
option to name the table. The default name
contacts is displayed and highlighted. Type
customer. Is necessary, click the yes, set a primary
key for me option button.
TABLE WIZARD DIALOG BOX
7. Click the next button to display the table wizard dialog
box shown, if necessary, click the enter data directly into the
table option.
TABLE WIZARD DIALOG BOX
8. Click the finish button. The table is created and the
columns display the field names in datasheet view. The
table datasheet toolbar is displayed. Click the save button.
ADDING RECORDS TO A TABLE
Creating and saving a table is the first step in
a two-step process. The next step is to
populate or add records to the table. When
adding or editing record in a table, you can
create a form or use datasheet view. View
are formats used to display and work with the
various objects. Access contains two basic
view:
ADDING RECORDS TO A TABLE
Design view: used to create a table, form, query, and
report.
ADDING RECORDS TO A TABLE
Datasheet view: displays a row-and-column view of the
data in tables, form, and queries; the cable is called
datasheet.
You can switch between view by clicking the view button
arrow on the toolbar.
When data is entered is a cell, it is called an entry. To move
from one cell to another, you can use the mouse to click in
a cell or you can use the keyboard to navigate in a table.
You learn how to create and use a form to add records later
in this lesson. You use datasheet view to enter. You use
datasheet view to enter record in the table.
1. Click the first empty cell (the first name field), and type
Mary. Notice that as you enter the text, access
automatically assign the primary key1 in the contact ID field.
2. Press tab to move from field, and complete the
entry by typing the following information in the
respective fields. When your are done, the table
should look like that shown
3. Press tab two times to move to the first name field
in the next row. Refer to figure 13-15 and enter the
data for records 2 through 8
4. Your screen should resemble figure on the next
page. Click the save button to save the changes.
Leave the databases open for step-by-step
PRINTING A TABLE
You can print the table from Datasheet view.
To print the table in landscape mode ( in
which the lines of the text are parallel to the
long dimension of the page), select page
setup on the file menu to display the page
setup dialog box. Click the page tab and
then click the landscape option button. Click
the OK button to close he dialog box.
Click file on the menu bar and then click
print to display the print
Dialog box, you have a choice of printing all
records or selected records.
PRINTING A TABLE
SORTING A TABLE
The data in table can be sorted in ascending
or descending order. In descending order,
the record are sorted from A to Z, or smallest
to largest. In descending order, the records
are sorted from Z to A, or largest to smallest.
In datasheet view, click the field name that
you want sorted; the column is highlighted.
Click the sort ascending or sort descending
button on the datasheet
Toolbar. You may sort on any field. The last name field is
highlighted so the data will be sorted according to that
field.
Table navigation
Quite often data changes after it is entered in a
database. For example, one of your customers
changes their address or phone number or you want to
add a new customer to the database. Access provides
a navigation toolbar that makes it easy for you to move
from record to record or locate a particular record in a
table.
The navigation buttons that are displayed at the
bottom of a table in datasheet view. These navigation
buttons are especially useful when you are working in a
large database with hundreds or even thousand of
records.
MODIFYING A TABLE STRUCTURE
After you have created a table, you can
modify it by adding and deleting column
(fields) and rows (records). When you delete
a column or a row from the table, all the
data contained in the column or row is
deleted from the database. Delete column
or rows from a table when they are no longer
needed to store data. You can. You
add/delete rows and column in datasheet
view.
If necessary, click the arrow on the view
button and select datasheet view.
MODIFYING A TABLE STRUCTURE
Creating a Table in Design
View
The sample tablets that you can access through the
Table Wizard are an excellent tool to help you get
started and understand the different views and
features in Access. These tables, however, might not
necessarily fit your needs.
Data type descriptions
DATA TYPE DESCRIPTION
Text Can contain any characters; entries can be up to 255 characters in
length
Memo Used for alphanumeric data with more than 255 characters
Number Numeric data used in mathematical calculations
Date /Time Used to hold dates and times
Currency Contains only monetary data values are displayed with currency
symbols, such as dollar sign, commas, and decimal points, and with
two digits following the decimal point
AutoNumber A unique sequential number assigned by Access for each record
Yes/No Stores one of two values the choices are Yes/No, True /False, or
On/Off
OLE Object Used for more advanced features , such as storing or linking objects
in a table
Hyperlink Stores a hyperlink to an URL, other document, or other object
Lookup Wizard Creates a field that can be used to choose a value from another table
or query
Following are the steps for creating a table in Design view:
1-In the Database window, click Tables on the Objects bar
2-Double-click Create table in design view.
3-Define the fields in the table by entering a field name, selecting the
data type, and typing a description, if desired
4-Save the table. It the Database window with other table Objects
5- To open the table from the Database window, make sure Tables is
selected on the Objects bar, and then double-click the table.
6-The table is displayed in Datasheet view, ready for you to enter
records
DATABASE DEVELOPER
A database developer writes and modifies database. Data in a
database can be reorganized, dispersed, and accessed in several ways.
Databases are important to companies and organizations because
they contain record or files, such as sales transactions, product
catalogs and inventories, and customer profiles.
These individuals must be good at communicating not only in
computer languages, but with people as well. They write descriptions
about programs, prepare manuals, create help screens, and explain
new systems to users. In addition to excellent communication skills,
they must have extensive experience with hardware, software, and
systems and processes.
To become a database developer, an individual should have a
bachelor of science degree in computer science, as well as specific
computer certifications. Prior experience also is recommended. The
salary for this position will vary depending on the location and size
of the organization and an individuals experience
Forms
In addition to adding and viewing records in
Datasheet view, you also can create and
use a data-entry form. A form provides a
convenient way to enter and view records
in a table. When you create a form, you
create a form, you are adding a new object
to the database
Use the form Wizard to create a form in step-by-step
13.4
STEP BY STEP
CREATE NEW OBJECT
CREATE NEW OBJECT
1-close the customers table by clicking the close
customers button see figure . If you have
resized any columns, you are asked if you want to
save changes to the layout of the table click yes.
x
CREATE NEW OBJECT
2- Click the create tab and then click the More
Forms button in the Forms group to display the Form
Wizard option. See Figure
CREATE NEW OBJECT
3- Click Form Wizard to display the Form wizard
dialog box. The form Wizard dialog box is displayed.
Note that the list of Available Fields shows the same
fields you added when you created the table
4- click the select All button. All of the fields are
copied to the selected Fields box, as shown in
Figure
CREATE NEW OBJECT
5- Click the next button. In the Form Wizard dialog box, you
select the layout for the form. If necessary, click the
columnar option and then click Next.
6- In the next Form Wizard dialog box, you select the style for
the form, click the Civic style, as shown in figure
CREATE NEW OBJECT
7- Click the Next button. The Form Wizard displays customers
as the default title. Verify that the Open the form to view or
enter information option button is selected.
8- Click the Finish button. A form is displayed in the Access
window, as shown in figure. This form contains the jerry Smith
data, Which you entered earlier in this lesson. Note the
controls at the bottom of the form. These are the same
controls located in the tablets Datasheet view. Leave the
form open for step-by-step 13.5
Entering and Editing Data in a Form
Entering data in a form is similar to entering data in a table
in Datasheet view. You use the same keys to move the
insertion point among the fields. Furthermore, the same
navigation buttons are available at the bottom of the form.
To add a new record, click the new ( blank) record button.
To edit an existing record, use the navigation keys to display
the record and make the changes in the fields on the form.
Complete step-by-step 13.5 to add a new record to the
database
Step- by- step
Entering and
Editing Data in a
Form
Entering and Editing Data in a Form
1-Click the New (blank) record button to display a blank form, as shown in
Figure
2-click the first name box and type Laura. Press Tab to move to the last name
box
to close it. Keep the Database window open for step-by-step 13.6
Entering and Editing Data in a Form
3-Type smith and press Tab. Use the following information to complete the rest of the fields
for this record, example:
Addictive _ID: 1
Student name: john
Phone No: 1234567
Address: 3- E Hall Rd
Entering and Editing Data in a Form
4- click the save button and then click the forms close button.
If the table datasheet is still open, click its close button to close
it. Keep the Database window open for step-by-step 13.6
Close button
You might also like
- A Heartbreaking Work Of Staggering Genius: A Memoir Based on a True StoryFrom EverandA Heartbreaking Work Of Staggering Genius: A Memoir Based on a True StoryRating: 3.5 out of 5 stars3.5/5 (231)
- The Sympathizer: A Novel (Pulitzer Prize for Fiction)From EverandThe Sympathizer: A Novel (Pulitzer Prize for Fiction)Rating: 4.5 out of 5 stars4.5/5 (119)
- Never Split the Difference: Negotiating As If Your Life Depended On ItFrom EverandNever Split the Difference: Negotiating As If Your Life Depended On ItRating: 4.5 out of 5 stars4.5/5 (838)
- Devil in the Grove: Thurgood Marshall, the Groveland Boys, and the Dawn of a New AmericaFrom EverandDevil in the Grove: Thurgood Marshall, the Groveland Boys, and the Dawn of a New AmericaRating: 4.5 out of 5 stars4.5/5 (265)
- The Little Book of Hygge: Danish Secrets to Happy LivingFrom EverandThe Little Book of Hygge: Danish Secrets to Happy LivingRating: 3.5 out of 5 stars3.5/5 (399)
- Grit: The Power of Passion and PerseveranceFrom EverandGrit: The Power of Passion and PerseveranceRating: 4 out of 5 stars4/5 (587)
- The World Is Flat 3.0: A Brief History of the Twenty-first CenturyFrom EverandThe World Is Flat 3.0: A Brief History of the Twenty-first CenturyRating: 3.5 out of 5 stars3.5/5 (2219)
- The Subtle Art of Not Giving a F*ck: A Counterintuitive Approach to Living a Good LifeFrom EverandThe Subtle Art of Not Giving a F*ck: A Counterintuitive Approach to Living a Good LifeRating: 4 out of 5 stars4/5 (5794)
- Team of Rivals: The Political Genius of Abraham LincolnFrom EverandTeam of Rivals: The Political Genius of Abraham LincolnRating: 4.5 out of 5 stars4.5/5 (234)
- Shoe Dog: A Memoir by the Creator of NikeFrom EverandShoe Dog: A Memoir by the Creator of NikeRating: 4.5 out of 5 stars4.5/5 (537)
- The Emperor of All Maladies: A Biography of CancerFrom EverandThe Emperor of All Maladies: A Biography of CancerRating: 4.5 out of 5 stars4.5/5 (271)
- The Gifts of Imperfection: Let Go of Who You Think You're Supposed to Be and Embrace Who You AreFrom EverandThe Gifts of Imperfection: Let Go of Who You Think You're Supposed to Be and Embrace Who You AreRating: 4 out of 5 stars4/5 (1090)
- Her Body and Other Parties: StoriesFrom EverandHer Body and Other Parties: StoriesRating: 4 out of 5 stars4/5 (821)
- The Hard Thing About Hard Things: Building a Business When There Are No Easy AnswersFrom EverandThe Hard Thing About Hard Things: Building a Business When There Are No Easy AnswersRating: 4.5 out of 5 stars4.5/5 (344)
- Hidden Figures: The American Dream and the Untold Story of the Black Women Mathematicians Who Helped Win the Space RaceFrom EverandHidden Figures: The American Dream and the Untold Story of the Black Women Mathematicians Who Helped Win the Space RaceRating: 4 out of 5 stars4/5 (890)
- Elon Musk: Tesla, SpaceX, and the Quest for a Fantastic FutureFrom EverandElon Musk: Tesla, SpaceX, and the Quest for a Fantastic FutureRating: 4.5 out of 5 stars4.5/5 (474)
- The Unwinding: An Inner History of the New AmericaFrom EverandThe Unwinding: An Inner History of the New AmericaRating: 4 out of 5 stars4/5 (45)
- The Yellow House: A Memoir (2019 National Book Award Winner)From EverandThe Yellow House: A Memoir (2019 National Book Award Winner)Rating: 4 out of 5 stars4/5 (98)
- On Fire: The (Burning) Case for a Green New DealFrom EverandOn Fire: The (Burning) Case for a Green New DealRating: 4 out of 5 stars4/5 (73)
- CCS0021L (Information Management) (F3-Formative) Formative Assessment 3Document46 pagesCCS0021L (Information Management) (F3-Formative) Formative Assessment 3Kimberly Anne DimalNo ratings yet
- FND APIsDocument3 pagesFND APIshisham_476No ratings yet
- Introduction To NetbackupDocument19 pagesIntroduction To NetbackupKannan NarasimhanNo ratings yet
- SAP HANA Migration Project Step by StepDocument8 pagesSAP HANA Migration Project Step by SteprahuldeshmukhpNo ratings yet
- MSIT 116A Advanced Management Information SystemDocument182 pagesMSIT 116A Advanced Management Information SystemErr3350% (2)
- deVCBAdMRRKlQgQHTHUSAw - Course 1 Week 4 Glossary - DA Terms and Definitions 1Document4 pagesdeVCBAdMRRKlQgQHTHUSAw - Course 1 Week 4 Glossary - DA Terms and Definitions 1Nguyen Hoang Ngoc HaNo ratings yet
- CFSV2 MT2Document57 pagesCFSV2 MT2Abhishek Asthana100% (3)
- 9A05401 Database Management SystemsDocument4 pages9A05401 Database Management SystemssivabharathamurthyNo ratings yet
- Siebel 4Document6 pagesSiebel 4PSIEBELNo ratings yet
- Course Contents: Subject Name: Session Plan BI (Business Intelligence) With ExcelDocument3 pagesCourse Contents: Subject Name: Session Plan BI (Business Intelligence) With ExcelChangani Jagdish GNo ratings yet
- Correlated SubqueryDocument15 pagesCorrelated SubquerySaeed MeethalNo ratings yet
- Aws Nosql MongodbDocument21 pagesAws Nosql MongodbLeonardo Gastiaburu LopezNo ratings yet
- Silent Sound TechnologyDocument20 pagesSilent Sound TechnologyPrince SivaNo ratings yet
- Web Enabled Data WarehouseDocument7 pagesWeb Enabled Data WarehouseZubin MistryNo ratings yet
- Upgrading A FAS2040 System With Internal StorageDocument17 pagesUpgrading A FAS2040 System With Internal StoragePurushothama GnNo ratings yet
- Mba HR Project Synopsis Free Sample DownloadDocument8 pagesMba HR Project Synopsis Free Sample DownloadPrithwiraj RoyNo ratings yet
- LATIHAN SOAL MTA DATABASE FUNDAMENTALS - Baru PDFDocument66 pagesLATIHAN SOAL MTA DATABASE FUNDAMENTALS - Baru PDFRisky Agung100% (2)
- Lab Report Importance and FormatDocument4 pagesLab Report Importance and FormatAziz SomroNo ratings yet
- Data Warehousing and OLAP Technologies Chapter 2 SummaryDocument38 pagesData Warehousing and OLAP Technologies Chapter 2 Summaryhawariya abelNo ratings yet
- Writing Scientific Manuscripts: A Guide For UndergraduatesDocument30 pagesWriting Scientific Manuscripts: A Guide For Undergraduatesfirda diah utamiNo ratings yet
- DIAGNOSTICODocument548 pagesDIAGNOSTICOCESAR RICARDO DE LEON MORALESNo ratings yet
- PPP and HDLCDocument4 pagesPPP and HDLCMessaoud LacmessNo ratings yet
- A Study On Hotel Industry in India-SynopsisDocument15 pagesA Study On Hotel Industry in India-SynopsisNageshwar singhNo ratings yet
- Unit Ii Memory and Input / Output Management Input and Output DevicesDocument4 pagesUnit Ii Memory and Input / Output Management Input and Output DevicesNavis NayagamNo ratings yet
- Lab 4 Process (Cont) Course: Operating Systems: Thanh Le-Hai Hoang Email: Thanhhoang@hcmut - Edu.vnDocument9 pagesLab 4 Process (Cont) Course: Operating Systems: Thanh Le-Hai Hoang Email: Thanhhoang@hcmut - Edu.vnAnh NguyễnNo ratings yet
- TCC102-Unit1-Tutorial1 SlideDocument46 pagesTCC102-Unit1-Tutorial1 Slideapi-26781128No ratings yet
- IT Application in Management 2 - Quiz Questions and AnswersDocument1 pageIT Application in Management 2 - Quiz Questions and AnswersHrishi KeshNo ratings yet
- CassandraDocument7 pagesCassandraCarlos RomeroNo ratings yet
- What Are Fractured BlocksDocument13 pagesWhat Are Fractured BlocksKranthi Kumar100% (1)
- DATABASE MANAGEMENT SYSTEMDocument47 pagesDATABASE MANAGEMENT SYSTEMRonak AgrawalNo ratings yet