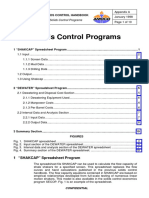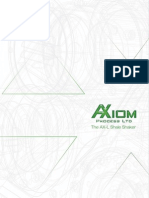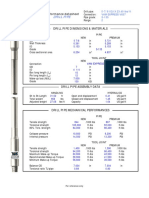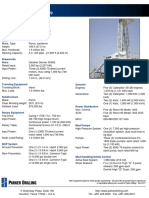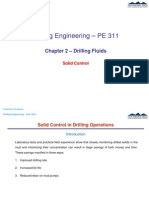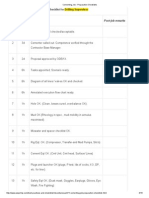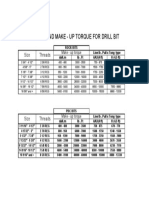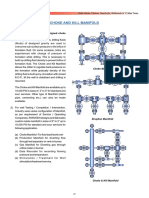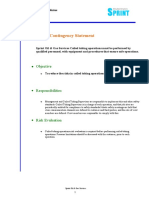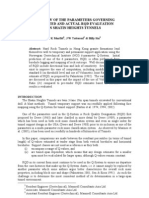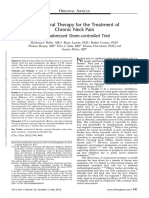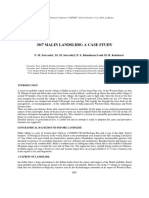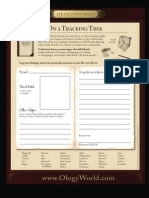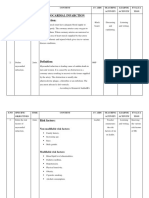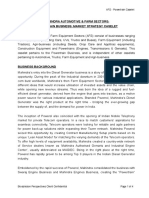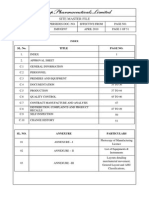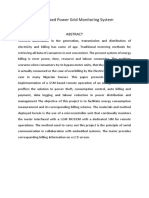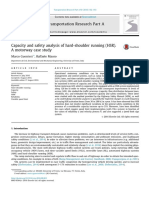Professional Documents
Culture Documents
One Traxv1 5completepresentation 130102094233 Phpapp02
Uploaded by
NolanJohnsonCopyright
Available Formats
Share this document
Did you find this document useful?
Is this content inappropriate?
Report this DocumentCopyright:
Available Formats
One Traxv1 5completepresentation 130102094233 Phpapp02
Uploaded by
NolanJohnsonCopyright:
Available Formats
Table of Content
Introduction to ONE-TRAX
Opening ONE-TRAX
Create a new well from a previous well
Start a new well without a previous well
Well File Setup
Engineering Units
Loss Data Categories
Currency Symbol and Tax Rate
First fluid check type / First well file date
Well Header Information
Well Information
Marketing Codes
Well Casing Intervals (Cost)
Pit Information
General Setup
Loss Setup
Active Products/Equipment/Screens
Products Setup
Equipment Rental Setup
Screens Setup
Benchmark Setup
Equipment Properties Setup
Drilling Fluids and Equipment module
Drilling Fluids Extra Properties
1- General
2- Pumps Bits
3- Mud Properties
4- Well Geometry
Well Casing Interval (Cost)
Daily Casing Volume
5- Comments
6- Solids Equipment
Shaker Screen Inventory
Shaker Screen Transactions
Equipment Solids Analysis
Cuttings Retention
Equipment Details and Usage
7- Time Distribution
8- Inventory/Hydraulic/Concentration
Daily Loss Print Selection
Benchmark Evaluation
Product Concentration
Hydraulic Results
Vol. Accounting and Product Inventory
Table of Content
Reservoir Drill-in Fluids module
Additional Setup
Daily Data Entry
1- General
2- Pumps Bits
3- Fluid Properties
4- Well Geometry
Daily Casing Volume
5- Well Information
6- Displacement
7- Time Distribution
8- Solids Equipment
9- Inventory and Volume Accounting
Completion Fluids module
Additional Setup
Daily Data Entry
1- General
2- Pumps Bits
3- Fluid Properties
4- Well Geometry
5- Well Information
6- Displacement
NTU Data / Pump Rate vs Pressure
Spacer Details
7- Time Distribution
8- Inventory and Volume Accounting
9- Filtration
10- Equipment
Table of Content
Waste Treatment and Disposal module
Additional Setup
Daily Input Choices
Input Source and Recovery Type
Disposal Category and Waste Properties
Tank Type
Water Treatment Input Choices
Injection Well List
Transportation and Disposal Price List
Daily Data Entry
1- General
2- Transactions
3- Dewatering, Cuttings Disposal & Fixation, Water Treatment
4- Solids Control, Haul-off, Cuttings Injection
5- Inventory
Unscheduled Events
Reports : Daily Report, Recap Report
Special Cases: Side Track, Pilot Hole, Solids Analysis data when using CaCO3 .
ONE-TRAX
Wellsite
What is ONE-TRAX?
- Company-wide Standard Database (Software).
- This database holds technical and financial data of our rig operations.
The ONE-TRAX data is used to:
- Create Daily & Recap reports of our rig services.
- Create financial reports and invoices (if used with Oracle).
- Analyze standard parameters across the organization.
- Document lessons learned and best practices.
- Keep performance historical data.
- Prove our expertise to our clients (through hard data).
- Track our performance.
- Compare actual vs. planned data.
- Document products & equipment performance.
Introduction to ONE-TRAX
Back to: Table of Content
Introduction to ONE-TRAX
What are the benefits of using ONE-TRAX?
- Easier and faster reporting process.
- Faster invoicing and payment.
- Global data mining.
- Quicker and reliable access to operational data.
- Better practice to preserve data.
Back to: Table of Content
This page intentionally left blank.
Back to: Table of Content
ONE-TRAX
Wellsite
Illustrated instructions for using
ONE-TRAX Wellsite
Back to: Table of Content
Opening ONE-TRAX
ONE-TRAX
opens under the ECCP security program.
Single-Click on the ONE-TRAX to activate.
Back to: Table of Content
Opening ONE-TRAX
If this is your first time use, you will be prompted to fill out the License
Request Form and submit to Houston to obtain a password.
This password will be good for one year.
Back to: Table of Content
Opening ONE-TRAX
During the last month or so of activation, this warning will
appear to remind you to apply for a new password.
Back to: Table of Content
ONE-TRAX 1.5 New Feature
Create New Well from a previous Well
ONE-TRAX 1.5 has a built-in feature that allows the user to create a well
from a previous well, just like using i-OT (Interact OT).
This feature takes away
90% of the well setup
work, if there is another
wellfile with a well setup
similar to the one required
for the new well.
Back to: Table of Content
Starting a New Well (without using a reference well setup)
Click on the
New Well
button to begin
Back to: Table of Content
Starting a New Well Setting up your units
The units used in the wellfile can
only be selected when the new well
file is created. This selection can not
be changed once you click the OK
button on this screen.
This is the units system used for
the well. Click Change to
select a different set of units.
Back to: Table of Content
Select your units
system from this list
Ten pre-defined unit sets are
available.
Starting a New Well Setting up your units (cont.)
Back to: Table of Content
Choosing Custom Units
allows you to pick your
units using the drop down
menu for each property
listed on this screen.
Starting a New Well Setting up your units (cont.)
Back to: Table of Content
Make sure you click the OK button before you leave this screen, to
update the unit selection made (shown in the yellow box).
Starting a New Well Setting up your units (cont.)
Back to: Table of Content
Click the Change button
to indicate the categories
required in your project.
The Loss Data Categories section is used to indicate where can you lose
fluid during your project. This setup is used for your volume accounting.
Starting a New Well Loss Data Categories
Back to: Table of Content
Use the drop down menu to select any
pre-defined list of Loss Categories. If
you need to add categories to the list
selected you can do that later in the well
setup.
Choosing Custom from the list gives
you the ability of editing all the category
labels.
Select either Sub-surface or surface for
each loss category, depending whether
the fluid is lost down-hole or on surface,
respectively.
Starting a New Well Loss Data Categories (cont.)
Back to: Table of Content
After completing all of the setup items on
the New Well Information screen you are
ready to create the new well file. Enter a
new well file name and then click the OK
button.
If applicable, enter the Tax Rate. It will be
applied to products that you mark as
taxable. You can change this entry later
on, if needed.
Properly select your currency symbol.
You wont be able to change this selection
once you click the OK button of this
screen.
Starting a New Well Currency Symbol & Tax Rate
Back to: Table of Content
Choose the Well File you created
in the previous steps and click
Open.
Click the OPEN button
Starting a New Well Completing the Setup process
Back to: Table of Content
If available at this time, enter here the Log-It Project Control Number assigned to this well.
Enter here the first date that you need to enter
data (this date may precede the spud date).
No dates may be added prior to this date.
This entry can not be changed after you click
the OK button on this screen.
This form appears only the first time a well is opened
Click the check-box if there are Waste
Treatment and Disposal services for this
project. This option can also be selected at a
later time.
Properly select the type of fluid tested on your
first day. This entry can not be changed after
you click the OK button on this screen.
Starting a New Well One-time data screen
Back to: Table of Content
ONE-TRAX Main Sections
Project Setup and
Common Data
Daily Data Entry
Modules
Back to: Table of Content
The biggest change of this
new version is the addition
of the RDF Module (item
number 8), however there
are actual changes in all the
sections highlighted here.
The second most significant
change to the software was
adding the option of using
the API 5
th
edition method
to calculate hydraulic
parameters.
1
2 5
8
3
4
7
6
9
10
ONE-TRAX 1.5 New Features
Back to: Table of Content
Setup Process - Project Main Screen
Before starting entering the daily data, specific project information needs to be
entered, such as: whos the client?, what products & equipment will be used?, is this an
offshore project?, where is this well been drilled?, etc., etc., etc.
Here is where you enter
the general information
of your project.
Back to: Table of Content
There is no set-up done in
these two buttons.
These sections will be
addressed later in this
presentation.
1
2
5
6
7
8 3
4
Visit each section (starting
with 1) and provide all
the required information.
Setup Process - Project Main Screen
Back to: Table of Content
Setup Process - Well Header Information
Clicking the Well Header Information button will open a new screen that
gathers Well General Data.
Back to: Table of Content
Note: using the API 5
th
edition
rules is optional in ONE-TRAX 1.5,
but if you decide to follow this
new regulation, then you must
remember to enter these data for
proper analysis.
Surface Temperature, Temperature Gradient and Sea Floor
Temperature are three new inputs required by the API 5
th
edition to
improve the accuracy of the hydraulics calculations.
Setup Process - Well Header Information
Back to: Table of Content
Horizontal Displacement was
added to the End of Well section
of the Well Information tab.
This data will be used to identify
Extended Reach wells.
Horizontal Displacement
Setup Process - Well Header Information (cont)
Back to: Table of Content
After completing click Save, then go to Tab #2: Marketing Codes
This is to be filled in at
the end of the well
Offshore Projects must fill
in this data. Some of these
values will affect your
volume calculations.
Setup Process - Well Header Information (cont.)
Back to: Table of Content
These data is widely used
in ONE-TRAX Central
queries, for tender
responses and marketing.
This section must be filled
out prior to uploading the
well file to ONE-TRAX
Central database.
If any of these data is not
available at the beginning
of the well, it can be
entered later at any time.
Setup Process - Well Header Information
Back to: Table of Content
Setup Process - Well Casing Intervals (Cost)
Click the Well Casing Intervals (Cost) button to open the following
screen. Then, just click New and follow the instructions on the next slide.
Back to: Table of Content
Setup Process - Well Casing Intervals (Cost)
At this point you dont need to enter more
information about the 1
st
interval of your
well, so just click Exit to come back to
the Casings Intervals Summary table.
You should now see a yellowed line
indicating that your 1
st
Interval Cost has
been created. Now click Exit to continue
your well setup.
Back to: Table of Content
This tag was changed from "Max
Temperature" to "Max BHT
Added a new section:
Interval Comments for
Recap (that accepts up to
10,000 characters), to improve
the recapping functionalities
in ONE-TRAX
Setup Process - Well Casing Intervals (Cost)
Back to: Table of Content
The next step in the well setup process is the Pit Information.
Setup Process Pit Information
Back to: Table of Content
Assign here a name and capacity to all the pits in
your mud system. Pit names are descriptive only (so
their use is determined solely by the Pit Type selected
on a daily basis in the Volume Accounting tab).
Suggestion: do not use the words Active, Reserve
or Premix as part of the pit name, because it could
mislead the data entry during the course of the well.
The Pit Type Setup list displays all the different uses
that a pit may have at any given day, during the
project. There are 6 standard types of pits: empty,
active, reserve, premix, spacer, pill and breaker.
Additional pit types may also be defined, if required.
Setup Process Pit Information (continuation)
Back to: Table of Content
Two new Pit Descriptions were
added to the default list of Pit
Type:
- Pill
- Breaker
These descriptions will address
some requirements on the new
RDF Module but will also be
available on the Completion
Fluids module.
Setup Process Pit Information (continuation)
Back to: Table of Content
The General Setup screen summarizes key file
settings and allows you to change Currency
Decimal Places and Tax Rate %.
The decimal symbol and the date format are controlled
by MS Windows settings. These can be changed in the
control panel - regional settings option.
Setup Process General Setup
Back to: Table of Content
Here is where you select
whether you want to use the
new API 5
th
edition method or
keep using the 4
th
edition.
A more detailed explanation of
the new data requirements (if
using the API 5
th
edition) is
displayed when clicking the
Help button on this screen.
Setup Process General Setup (continuation)
Back to: Table of Content
Click on the Warehouse Code Setup to
list the Warehouses used in the project.
New Warehouses can be added at any time.
Setup Process General Setup (continuation)
Back to: Table of Content
Click on Time Distribution Setup to
see/edit the list of categories that describe
the rig activity, during a 24h period.
Setup Process General Setup (continuation)
Back to: Table of Content
Click the Loss Setup button to
add additional fluid loss categories
or make modifications to the
existing labels.
Setup Process Loss Setup
Back to: Table of Content
Setup Process Active Products/Equipment/Screens
Click the Active Products /
Equipment / Screens button to
specify the list of items that will be
used in this project, including
Engineering charges.
New products, equipment and/or
screens can be added at any time.
Here is where 80% of the setup
mistakes come from, so extra care
must be taken during this process.
Back to: Table of Content
Master List:
Full list of
M-I SWACO
products
Active List:
Products selected
to be used on
this project
Select your product from
the Master List and use
the Add Product button to
add it to your project
Setup Process Active Products/Equipment/Screens
Each product to be used on the project must
be listed in here. The product price, cost
category, grouping for pie charts, s.g., unit
size and several other parameters are
specified in this list.
Back to: Table of Content
Enter the required information for
each product. Scroll to your right
to displayed all the fields that
need to be filled in.
Setup Process Active Products/Equipment/Screens
Be sure to correctly select the Daily Cost
Code for each product; this code is used
on cost allocation and to make the
product available in certain transactions
(i.e. Base Oil, Whole Mud, etc.)
Back to: Table of Content
Setup Process Active Products/Equipment/Screens
Back to: Table of Content
When adding an item to the
active product list notice the
fields:
Product Code
Product Name
Unit Size
Unit
Packaging
These fields are locked to assure
proper information for each
product code and cannot be
changed when locked in Yellow.
These are called Approved
Items
Setup Process Active Products/Equipment/Screens
Back to: Table of Content
If for some reason you need to add non-approved items 1.5 version still
allows this as the example above
If you edit the item in which the product number, description, unit size,
unit and packaging line up as an approved item the product will
automatically change to an approved item. As the example below shows
the product code was changed to the proper code and saved in which the
item changed to an approved item.
Setup Process Active Products/Equipment/Screens
Back to: Table of Content
In the 1.5 Version of ONE-TRAX you will be able to add
multiple items with the same product code as the example
shows above:
Follow the same procedure described
before to add Products, Equipment
and Screens
Setup Process Active Products/Equipment/Screens
Back to: Table of Content
Equip. Detail was added to the tab #2 of the Active Products/Equipment/Screens.
This new field is used to keep track of the correct M-I SWACO name of the equipment,
while the Description name can still be modified to meet specific reporting needs.
Keeping unchanged the
entry in the Equip. Detail
field will improve the data
consistency in ONE-
TRAX Central, when
querying for specific
equipment models.
Setup Process Active Products/Equipment/Screens
Back to: Table of Content
It is important to add all equipment that will be tracked, even if it is not M-I SWACO rental
equipment. Example - to report information regarding rig shakers on the mud report, they
must be set up in the active list.
Setup Process Active Products/Equipment/Screens
Back to: Table of Content
It is important to add all screens that will be tracked even if they
are not M-I SWACO screens.
Setup Process Active Products/Equipment/Screens
Back to: Table of Content
The Benchmark Setup section
allows you to track key
parameters against a desired
value (target).
This is a two step process:
- Selecting the parameter of
interest.
- Indicating its target value (or
acceptable range).
Setup Process Benchmarks
Back to: Table of Content
1
Use the drop-down menus to
display more parameters.
Setup Process Benchmarks (step 1)
Select all the parameters to benchmark
from the list and then click Add.
Back to: Table of Content
2
Setup Process Benchmarks (step 2)
Go to the Target Entry tab and enter the value (or range) targeted for
each parameter, on each interval section.
Back to: Table of Content
Click the Equipment Properties
Setup button to specify equipment
performance parameters that will
be tracked during your project.
Setup Process Equipment Properties Setup
Back to: Table of Content
You will get this message only if you press the Equipment Properties Setup
button before adding your equipment to your Active Equipment List; so you
need to go to the Active Products / Equipment / Screens section before clicking
the Equipment Properties Setup button.
Setup Process Equipment Properties Setup
Back to: Table of Content
Setup Process Equipment Properties Setup
Use the check
boxes to select the
pre-defined
properties you
want to track
Extra units setup
only for the
Centrifuge
List of the different equipment types
defined in your Active Equipment List
Type in here any
additional property
required
Back to: Table of Content
Do the same for each
Equipment Type
Use the check
boxes to select the
pre-defined
properties you
want to track
Setup Process Equipment Properties Setup
Type in here any
additional property
required
1
2
3
Back to: Table of Content
Now the setup process
if finished.
Setup Process
Back to: Table of Content
ONE-TRAX
Wellsite
Daily Input Procedures
Back to: Table of Content
ONE-TRAX Modules
Drilling Fluids and Equipment
- Complete Drilling Fluids Reporting.
- Solids Control Equipment Usage and
Cost Tracking.
- Screen Usage / Inventory Reporting.
Waste Treatment and Disposal
- Waste Treatment Operations Reporting:
Dewatering, Water Treatment, Thermal
Desorption & Fixation.
- Waste Disposal Operations Reporting:
Cutting Injection, Haul-off & Discharge.
Reservoir Drill-in Fluid
- Full RDF Reporting.
Completion Fluids
- Similar Capabilities to DF.
- Displacement Reporting.
Daily Data Input Modules
Back to: Table of Content
Drilling Fluids and
Equipment module
Daily Data Input Drilling Fluids and Equipment Module
Back to: Table of Content
If special fluid tests are required in the daily report,
click on the Extra Report Labels button to add
them to the mud check parameters list.
Daily Data Input Drilling Fluids and Equipment Module
Drilling Fluid Extra Properties
Up to eight additional labels may
be added for each of Water-Based
or Oil / Synthetic-Based reports.
Back to: Table of Content
If you need more than eight extra properties,
click the button highlighted here and up to 60
more properties can be entered.
You can choose a pre-defined
set of properties for Statoil, or
a custom settings may be used.
Daily Data Input Drilling Fluids and Equipment Module
Drilling Fluid Extra Properties
Back to: Table of Content
Daily Data Input Drilling Fluids and Equipment Module
Open New Daily Report, Edit, Browse or Delete.
Use the following buttons to either :
- Create a NEW day
- BROWSE through an existing day
- EDIT a previous day, or
- DELETE an entire day
Back to: Table of Content
Daily Data Input Drilling Fluids and Equipment Module
Browse through an existing day (also used for Editing)
When you open a new ONE-TRAX file, the
program creates the very first day of the well
automatically, so you click on the BROWSE
button to go to that day and start entering
the data.
Double click on
the date of
interest to open it
The browsing bar is only available if you
use the Browse option to open the day.
Back to: Table of Content
Daily Data Input Drilling Fluids and Equipment Module
Delete an entire day
Then just click
Exit
Click at the very left of the row to highlight it and use the
Delete key in your keyboard to delete the entire day of data.
Back to: Table of Content
When you click New the default date
will be the next consecutive one, but this
may be changed, if required. The Mud
Check Type defaults to the last used, and
must be changed if the fluid system
changes. Click OK.
Click Yes to bring forward standard
information on the well (Header,
Geometry, etc.).
Daily Data Input Drilling Fluids and Equipment Module
Open New Daily Report
Back to: Table of Content
The daily data entry screen is divided into eight tabs to organize the information
relevant to the project. Each tab holds information used in the Daily Report and/or
the Recap Report. Some tabs have sub-sections, for additional data.
Daily Data Input Drilling Fluids and Equipment Module
Daily Data Entry page - General Description
Each project dictates the
information thats required
for reporting & analysis,
however this presentation
will remark specific key
data used to perform
calculations that affect
other parts of the program.
Back to: Table of Content
Daily Data Input Drilling Fluids and Equipment Module
Daily Data Entry page - General Description
This section is common to all
the tabs. These buttons are
used for common tasks
(described below).
Displays a help file section.
Printing a pre-defined daily report Displays Excel based daily reports
Displays a Cost Overview screen
Back to: Table of Content
Tab #1 is for general information and current depth data.
Daily Data Input Drilling Fluids and Equipment Module
Tab #1 - General
DAILY KEY DATA
1. Depth: determines your
well geometry, affecting:
Downhole Vol., Tot. Vol.,
Depth Drilled, Cuttings
Drilled & Cuttings
Discharged.
2. Bit Depth: sets your drill
string total depth, affecting
Fluid Volumes, Bottom-up &
Drill Pipe length.
Back to: Table of Content
You can also identify the formation lithology (thru Lithology Setup) and
the well directional profile (using Well Survey)
Daily Data Input Drilling Fluids and Equipment Module
Tab #1 - General
Back to: Table of Content
The rig pump data (liner diameter, stroke length, % efficiency & pump rate) is used
to calculate the Pump Flow Rate, but this figure may be over-written if needed.
DAILY KEY DATA
1. Pump Rate: this is used to
calculate the total Pump
Flow Rate, which affects the
Total Circulating Time,
Bottom-up and some indexes
(i.e. pressure losses, jet
velocity, annular velocity,
annular critical velocity, etc.)
2. Nozzles: this info is utilized
to calculate the Total Flow
Area (TFA), used in several
hydraulic calculations.
3. Pressures: used to calculate
pressure losses, ECD, etc.
Daily Data Input Drilling Fluids and Equipment Module
Tab #2 Pumps / Bits
Back to: Table of Content
The rig pump data (liner diameter, stroke length, % efficiency& pump rate) is used to
calculate the Pump Flow Rate, but this figure may be over-written if needed.
DAILY KEY DATA
4. % Washout: is the % increase
in volume of the open-hole
section.
Note: IT IS NOT THE SAME
FIGURE GIVEN BY THE
LOGGIN COMPANY.
5. Bit Size / Hole Diameter: it
determines the open hole
geometry (together with the
Depth), affecting: Downhole
Vol., Tot. Vol., Depth Drilled,
Cuttings Drilled & Cuttings
Discharged.
Daily Data Input Drilling Fluids and Equipment Module
Tab #2 Pumps / Bits
Back to: Table of Content
These extra parameters are used to
improve the accuracy on the hydraulics
calculations. They are also present in
Virtual Hydraulics
Extra ECD Data
- Surface Code: this is to estimate your surface equipment pressure loss.
Select 1 to manually enter the Surface Pressure loss, or select the code
that best describes your surface equipment from the table shown here.
- Surface Pressure: enter here the pressure lost on surface equipment if using Surface Code equal to 1.
- Ref. Flow Rate: flow rate at which the pressure losses through the MWD and Mud Motor were measured.
- On/Off Bottom: additional pressure drop observed when the drill string is on bottom.
Daily Data Input Drilling Fluids and Equipment Module
Tab #2 Extra ECD Iput
Back to: Table of Content
Fill in the properties from each mud check in reverse order, where the #1 -Primary
check is the last one done today.
Be sure to fill in s.g.s for
base oils, weight materials
and drill solids.
Daily Data Input Drilling Fluids and Equipment Module
Tab #3 Mud Properties
Back to: Table of Content
Fill in the properties from each mud check in reverse order, where the #1 -Primary
check is the last one done today.
To make sure you enter ALL
the required data, you need
to scroll down until you see
the Solids Analysis section
(in yellow).
Daily Data Input Drilling Fluids and Equipment Module
Tab #3 Mud Properties
This selection is used to
correctly apply the solids
analysis formulas to the
data entered. This is a
manual entry and it will not
automatically when you
enter a higher mud weight in
the mud check.
Back to: Table of Content
Solids Analysis on WATER BASED MUD
Daily Data Input Drilling Fluids and Equipment Module
Tab #3 Mud Properties
Solids Analysis
results
DAILY KEY DATA
1. Retort Mud Weight: this is the
density of the fluid that is poured
into the retort cell, at the
indicated temperature.
2. Frac. Bentonite: is the ratio
between the activity of the
formation clay vs. the
commercial bentonite (M-I GEL).
This value is not always 0.1111
so further tests may be required
to calculate the correct value for
your area.
3. Chem. Conc.: is the amount of
chemical in your fluid (in ppb,
Kg/m3, etc) without including
weighting material, bentonite, salt
or liquid products. Note: if you
leave this value as 0, youll get
higher % Drilled Solids than the
actual amount present in the fluid.
Back to: Table of Content
Solids Analysis on OIL/SYNTHETIC
BASED FLUID
Daily Data Input Drilling Fluids and Equipment Module
Tab #3 Mud Properties
Solids Analysis
results
DAILY KEY DATA
1. Retort Mud Weight: this is the
density of the fluid that is poured
into the retort cell, at the
indicated temperature.
This parameter makes a
significant impact on the solids
analysis results, and OBM/SBF
Retort Mud Weight is often
unadjusted for temperature
expansion/contraction. Make sure
you understand how to correctly
measure/estimate this value
before you print your daily report.
This is the single cause of most
solids analysis errors in ONE-
TRAX reports when using
OBM/SBF. Note: leaving this
value unadjusted (if required)
produces higher % Drill Solids
than the actual amount you have.
Select the salt of
your internal
phase here
Back to: Table of Content
List drill string components from surface to TD.
Daily Data Input Drilling Fluids and Equipment Module
Tab #4 Well Geometry
DAILY KEY DATA
1. Interval (Cost) Number: is
used to indicate where will
todays cost be allocated. For
example: if the number in the
box is equal to 3, it means
that ONE-TRAX will consider
all the cost generated by
todays activity (rental,
personnel, mud mixing, etc.)
as part of the cost that belongs
to the 3
rd
interval.
This number is critical to get
each project interval cost
correctly calculated in the
Recap report.
Back to: Table of Content
Pilot Hole data
entry details
To assign your todays costs to a specific interval you need to do this
Daily Data Input Drilling Fluids and Equipment Module
Tab #4 Well Geometry / Well Casing Intervals (Cost)
Used the drop-down
button to select the
interval number
where todays cost
should be allocated
to.
Back to: Table of Content
Click here and select
from the list of
available intervals.
Daily Data Input Drilling Fluids and Equipment Module
Tab #4 Well Geometry / Well Casing Intervals (Cost)
Back to: Table of Content
Once selected the
interval number will
show up in the
Number box.
Daily Data Input Drilling Fluids and Equipment Module
Tab #4 Well Geometry / Well Casing Intervals (Cost)
Back to: Table of Content
If the desired interval is
not available in the list
displayed (in this
example Interval #2 is
not yet available), then
follow the procedure
explained next.
Daily Data Input Drilling Fluids and Equipment Module
Tab #4 Well Geometry / Well Casing Intervals (Cost)
Back to: Table of Content
Click here
Daily Data Input Drilling Fluids and Equipment Module
Tab #4 Well Geometry / Well Casing Intervals (Cost)
Back to: Table of Content
Click the Edit button to complete the information
of Interval #1, before you can generate Interval #2.
Daily Data Input Drilling Fluids and Equipment Module
Tab #4 Well Geometry / Well Casing Intervals (Cost)
Back to: Table of Content
Fill in all the cells that have information in this screen shot
Daily Data Input Drilling Fluids and Equipment Module
Tab #4 Well Geometry / Well Casing Intervals (Cost)
Back to: Table of Content
Finally you can create a new interval cost
To do that just click New as indicated here.
Daily Data Input Drilling Fluids and Equipment Module
Tab #4 Well Geometry / Well Casing Intervals (Cost)
Back to: Table of Content
You dont need to enter any more
information right now, so just exit.
Daily Data Input Drilling Fluids and Equipment Module
Tab #4 Well Geometry / Well Casing Intervals (Cost)
Back to: Table of Content
You will see your new interval cost number here
Daily Data Input Drilling Fluids and Equipment Module
Tab #4 Well Geometry / Well Casing Intervals (Cost)
Back to: Table of Content
Now you can select 2 as your new
Interval Cost section
Daily Data Input Drilling Fluids and Equipment Module
Tab #4 Well Geometry / Well Casing Intervals (Cost)
Back to: Table of Content
Click here to describe
the current well
geometry. This will
affect your volumes
calculations.
Daily Data Input Drilling Fluids and Equipment Module
Tab #4 Well Geometry / Daily Casing Volume
Describing your full well geometry
Back to: Table of Content
Daily Data Input Drilling Fluids and Equipment Module
Tab #4 Well Geometry / Daily Casing Volume
If all is correct, press
the Hole Volume
Detail to obtain the
section volume
information.
Use these buttons to
add/delete intervals (as
required) to accurately
describe all your
geometry intervals.
DAILY KEY DATA
1. Daily Intervals info:
Describe all your
different geometry
sections (from top to
bottom) in here.
Back to: Table of Content
Side-track setup
additional info
This screen gives a
complete breakdown of
volumes by section.
Information is for
review only, and cannot
be changed in this
screen.
Daily Data Input Drilling Fluids and Equipment Module
Tab #4 Well Geometry / Daily Casing Volume
Back to: Table of Content
Insert on Mud Recap
Remarks the observations
you would like to display
(as a one-liner) on the Well
Recap.
Remarks refer to general
rig operations (normally
coming from the IADC
sheet).
Remarks and Treatments
refer to comments about
any M-I SWACO activity
or service provided
during the day.
Daily Data Input Drilling Fluids and Equipment Module
Tab #5 Comments
Back to: Table of Content
2
1
3
4
5
If you follow
this order, it will
make the data
entry process
more simple.
Recommendation
Daily Data Input Drilling Fluids and Equipment Module
Tab #6 Solids Equipment
Back to: Table of Content
Click here to receive or transfer NEW and USED shaker screens
Daily Data Input Drilling Fluids and Equipment Module
Tab #6 Solids Equipment / Shaker Screen Inventory
Back to: Table of Content
Use this button to receive or transfer shakers
screens from your inventory
Daily Data Input Drilling Fluids and Equipment Module
Tab #6 Solids Equipment / Shaker Screen Inventory
Back to: Table of Content
1
2
3
Click the NEW button, enter the
information in the Transfer Ticket
Summary section and fill in the Transfer
Ticket Detail table.
Daily Data Input Drilling Fluids and Equipment Module
Tab #6 Solids Equipment / Shaker Screen Inventory
Back to: Table of Content
When you finish entering the
data, click the SAVE button
Daily Data Input Drilling Fluids and Equipment Module
Tab #6 Solids Equipment / Shaker Screen Inventory
Back to: Table of Content
Click here to install, uninstall or dispose screens from your shale shakers
Daily Data Input Drilling Fluids and Equipment Module
Tab #6 Solids Equipment / Shaker Screen Transactions
Back to: Table of Content
Daily Data Input Drilling Fluids and Equipment Module
Tab #6 Solids Equipment / Shaker Screen Transactions
Back to: Table of Content
Daily Data Input Drilling Fluids and Equipment Module
Tab #6 Solids Equipment / Shaker Screen Transactions
Back to: Table of Content
Here you have up to 14 different shakers, depending on how
many you defined in the Active Products/Equipment/Screens
section.
Select the shaker by clicking on to of its picture and then move
to Section 2.
Select your
shaker here
Daily Data Input Drilling Fluids and Equipment Module
Tab #6 Solids Equipment / Shaker Screen Transactions
Back to: Table of Content
Section 2
In this section you select the position of the screen that you will
work with.
You have up to 12 positions per shaker.
Daily Data Input Drilling Fluids and Equipment Module
Tab #6 Solids Equipment / Shaker Screen Transactions
Back to: Table of Content
3 screens = positions 1,2,3
5 screens = positions 1,2,3,4,5
BEM 3
BEM 600
Click on the position
that you want to
work with.
In this case I will
work with position
#1.
Position #1 is always the screen closest to the flow line. Then use Position 2,3,4 all
the way back to the discharge.
Daily Data Input Drilling Fluids and Equipment Module
Tab #6 Solids Equipment / Shaker Screen Transactions
Back to: Table of Content
1.- If you are installing a
screen you need to say if
it is a NEW screen or a
USED screen.
2.- Use the drop down
list to select the
correct screen from
your inventory
AFTER you have selected your screen position, follow the steps below
3.- Use the these buttons to
select the action that you
need to do.
Daily Data Input Drilling Fluids and Equipment Module
Tab #6 Solids Equipment / Shaker Screen Transactions
Back to: Table of Content
When you click the EXIT button, this
screen will appear
If you make a mistake in a
screen transaction, come to
this screen and use this
button. It will erase your last
transaction.
Daily Data Input Drilling Fluids and Equipment Module
Tab #6 Solids Equipment / Shaker Screen Transactions
Back to: Table of Content
After exiting the screens transaction
section you can go to the
Daily Data Input Drilling Fluids and Equipment Module
Tab #6 Solids Equipment / Shaker Screen Transactions
Back to: Table of Content
The first time you open this screen it will look like this
Click the ADD
NEW button to
start entering the
data.
Daily Data Input Drilling Fluids and Equipment Module
Tab #6 Solids Equipment / Equipment Solids Analysis
Back to: Table of Content
1- Click on the Serial Number
cell to select your equipment
from the drop down list.
2.- Fill in the information
highlighted in yellow
and then click the RUN
button.
3- The results
will show up
on this side
Daily Data Input Drilling Fluids and Equipment Module
Tab #6 Solids Equipment / Equipment Solids Analysis
Back to: Table of Content
This is used to calculate Mud on Cuttings & Oil on Cuttings on a discharge
Daily Data Input Drilling Fluids and Equipment Module
Tab #6 Solids Equipment / Cuttings Retention
Back to: Table of Content
The same process described before applies to the Cuttings Retention screen.
Daily Data Input Drilling Fluids and Equipment Module
Tab #6 Solids Equipment / Cuttings Retention
Back to: Table of Content
1- Click on the Serial Number
cell to select your equipment
from the drop down list.
2.- Fill in the information
highlighted in yellow.
3- The results
will show up
on this side
Daily Data Input Drilling Fluids and Equipment Module
Tab #6 Solids Equipment / Cuttings Retention
Back to: Table of Content
This is one of the most important screens for ES Operations
Daily Data Input Drilling Fluids and Equipment Module
Tab #6 Solids Equipment / Equipment Details and Usage
Back to: Table of Content
Enter here the Equipment Performance Data, Equipment Costs and Downtime
Daily Data Input Drilling Fluids and Equipment Module
Tab #6 Solids Equipment / Equipment Details and Usage
Back to: Table of Content
S
H
A
K
E
R
S
Daily Data Input Drilling Fluids and Equipment Module
Tab #6 Solids Equipment / / Performance Data
DAILY KEY DATA
1. Mud on Cuttings: used to
calculate the volume of fluid lost
on cuttings.
2. % of Cuttings: used to
calculate the volume of cuttings
discharged by each shaker.
The Mud on Cuttings value may come from the Cuttings Retention Test section of ONE-TRAX (see
previous slide), or it can be a manual entry value based on historical offset data.
This is an estimate of how much cuttings (in percentage)
are discharged by this piece of equipment, where 100% is
equivalent to the total volume drilled that day.
Example: if I estimate that my four (4) shakers discharge
80% of the cuttings drilled today, then each one discharges
20%; so, in this case 20% would be the number entered
as % of Cuttings.
Back to: Table of Content
C
E
N
T
R
I
F
U
G
E
S
The Mud on Cuttings value may come from the Cuttings Retention Test section of ONE-TRAX, or it
can be a manual entry value based on historical offset data.
DAILY KEY DATA
1. Centrifuging Hrs: used to calculate the total volume centrifuged that day.
2. Mud on Cuttings: used to calculate the volume of fluid lost on cuttings.
3. Flow rate, Weight In, Weight Out and Discard Weight: used to calculate the total volume
discharged and returned, as well as the total mass processed, discharged and returned.
Daily Data Input Drilling Fluids and Equipment Module
Tab #6 Solids Equipment / / Performance Data
Back to: Table of Content
D
R
Y
E
R
S
The Mud on Cuttings value may come from the Cuttings Retention Test section of ONE-TRAX, or it
can be a manual entry value based on historical offset data.
This is an estimate of how much cuttings (in percentage)
are discharged by this piece of equipment. 100% is
equivalent to the total volume drilled that day.
Example: if I estimate that my four (4) shakers are
discharging 80% of the volume drilled today, then each
one of them discharges 20%. The number that should be
entered in % of Cuttings for the Verti-G should be lower
than 80% (because the shaker system is feeding the
Dryer), so the maximum the dryer can discharge is 80%.
Recommended range is between 55 and 70%.
DAILY KEY DATA
1. Mud on Cuttings: used to
calculate the volume of fluid lost
on cuttings.
2. % of Cuttings: used to
calculate the volume of cuttings
discharged by each shaker.
Daily Data Input Drilling Fluids and Equipment Module
Tab #6 Solids Equipment / / Performance Data
Back to: Table of Content
Charge your equipment on this tab. Click on the Charge Code column to select
Full Charge, Stand by or No charge.
Daily Data Input Drilling Fluids and Equipment Module
Tab #6 Solids Equipment / Equipment Details and Usage
DAILY KEY DATA
1. Used quantity: used to calculate the equipment rental cost for today.
Back to: Table of Content
Here you enter the amount of
time (hrs) -for each rig activity-
during the last 24 hours. Use the
same time distribution data
thats reported for that day in the
IADC sheet.
You can use the drop down
menus to select even further
categories.
Daily Data Input Drilling Fluids and Equipment Module
Tab #7 Time Distribution
DAILY KEY DATA
1. Total Hours: make sure the
total time for each day adds
up 24 hours.
Back to: Table of Content
This drop down menu is used to indicate if the
specific category will be available for: the drilling
fluids & equipment module (DF), the completion
fluids module (CF), or both modules (DF/CF).
Daily Data Input Drilling Fluids and Equipment Module
Tab #7 Time Distribution (continuation)
If a desired input is not on the drop-
down list, new categories may may
be added here or in the General
Setup tab (on the main ONE-TRAX
screen).
Back to: Table of Content
Clicking on the Unscheduled
Events button will open the
Unscheduled Events section
of the program.
Daily Data Input Drilling Fluids and Equipment Module
Tab #7 Time Distribution (continuation)
Back to: Table of Content
Tab 8 is made up of several independent sub-tabs, some of which are used only if
required.
Daily Data Input Drilling Fluids and Equipment Module
Tab #8 Inventory, Hydraulics and Concentrations
These four (4) buttons are
used to display data (no
data entry is done here).
Data Entry section.
Setup section.
Back to: Table of Content
As many as 20 loss categories
are possible, BUT a maximum
of 10 are allowed on the daily
mud report.
Use these three (3) buttons to
display (in the Todays
Losses list) the categories that
you will need today.
Daily Data Input Drilling Fluids and Equipment Module
Tab #8 / Daily Loss Print Selection
Todays Losses may be modified so that relevant losses only show on the current report.
These are also the categories the will be available for the Volume Accounting section and for
your Equipment Loss Type categories (under Equipment Performance, tab #6).
Back to: Table of Content
Benchmark Evaluations gives a visual picture of
What should be (Target Values) vs. What is (Actual Values).
Daily Data Input Drilling Fluids and Equipment Module
Tab #8 / Benchmark Evaluations
Target Values: where entered in the Setup section.
Actual Values: are calculated/extracted by ONE-TRAX
Back to: Table of Content
Click on the Product Concentration button
to view beginning and ending concentrations
of any of the pits.
Daily Data Input Drilling Fluids and Equipment Module
Tab #8 / Product Concentration
Use the drop down
menu option to select
the pit of interest.
These values are influenced by
the daily transactions entered
in the Volume Accounting
section.
Back to: Table of Content
When using the API 5
th
edition option (and
provided that the additional required info
was entered), ECD values are more accurate
and three new parameters are now
displayed: AnnT, Ann PV, Ann YP.
New Parameters
AnnT: annular temperature
AnnPV: annular plastic viscosity
AnnYP: annular yield point
Daily Data Input Drilling Fluids and Equipment Module
Tab #8 / Hydraulic Results
Back to: Table of Content
A basic hydraulics analysis is
available by clicking on the
Hydraulic Results button.
Clicking the Graph button
will produce this output.
Daily Data Input Drilling Fluids and Equipment Module
Tab #8 / Hydraulic Results
Back to: Table of Content
Pre-requisites for accurate
Volume Accounting
Back to: Table of Content
Pre-requisite #1: Depth and Bit Depth values must be
correct.
DAILY KEY DATA
1. Depth: determines your
well geometry, affecting:
Downhole Vol., Tot. Vol.,
Depth Drilled, Cuttings
Drilled & Cuttings
Discharged.
2. Bit Depth: sets your drill
string total depth, affecting
Fluid Volumes, Bottom-up &
Drill Pipe length.
Make sure you dont miss the key data.
Back to: Table of Content
Pre-requisite #2: Bit Size and Washout values must be
correct.
DAILY KEY DATA
1. % Washout: is the %
increase in volume of the
open-hole section.
Note: THIS IS NOT THE
SAME VALUE GIVEN BY
THE LOGGIN COMPANY.
2. Bit Size / Hole Diameter:
it determines the open hole
geometry (together with the
Depth), affecting: Downhole
Vol., Tot. Vol., Depth Drilled,
Cuttings Drilled & Cuttings
Discharged.
Make sure you dont miss the key data.
Back to: Table of Content
Pre-requisite #3: Drill String and Daily Casing/
Volume data must be complete and accurate.
The Well Geometry information MUST be completed properly before any Volume
Accounting information is entered.
If a pilot hole was previously drilled, enter that data in the pilot hole frame.
Make sure the data on
this section is correct
and complete.
Back to: Table of Content
Pre-requisite #4: properly estimate your solids control
equipment fluid losses and assign to a loss category.
Provided that you enter all the key data for each equipment type, ONE-TRAX will calculate the
Vol. Mud On Solids Discharged: the amount of fluid discharged on your wet cuttings.
Loss transactions have to be
entered in Tab#8, matching the
volumes calculated in this
screen.
That vol. of fluid lost will be
assigned to the loss category
chosen in this drop-down
menu.
Back to: Table of Content
Select the proper Daily
Loss categories for today
following the instructions
previously explained on
this presentation.
Pre-requisite #5: select the Daily Loss categories used
today.
Back to: Table of Content
After completing the
mentioned pre-requisites,
you can continue with the
Volume Accounting
Back to: Table of Content
Here is where all our fluid volume transactions & product additions are entered.
Daily Data Input Drilling Fluids and Equipment Module
Tab #8 / Volume Accounting and Product Inventory
Back to: Table of Content
The Pit Volumes tab is
where all volume data &
transactions are recorded.
In addition products used to
pits are entered in here.
The primary idea of this tab
accounting is to balance the
end-of-day actual volume in
the pits & hole with the
calculated amount (after
entering the daily volume
transactions and product
usage).
At the end of each day
these values always have to
be equal to zero.
Daily Data Input Drilling Fluids and Equipment Module
Tab #8 / Pit Volumes
Back to: Table of Content
Daily Data Input Drilling Fluids and Equipment Module
Tab #8 / Pit Volumes (continuation)
End-of-day actual volumes
Daily transactions used to
determine the end-of-day
calculated volumes.
DAILY KEY DATA
1. Pit Type: use this column to
indicate the category of each
pit (e.g. Active, Reserve,
Premix, Base Oil, Brine, Pill,
Breaker, etc.) according to the
pit setup section.
2. End Volume: manually
enter in this column the
actual final volume that you
see in each pit at the end of
the day.
These are the REAL fluid
volumes on the pits so DO
NOT change these values to
balance your accounting.
Back to: Table of Content
Use the Add Chemical, Add Whole Mud, Transfer/Loss buttons to enter volume and
product addition transactions. These transactions will automatically update the products
usage in your inventory.
Daily Data Input Drilling Fluids and Equipment Module
Tab #8 / Pit Volumes (continuation)
Back to: Table of Content
1.- Select the pit you are
adding products to.
Daily Data Input Drilling Fluids and Equipment Module
Tab #8 / Pit Volumes / Add Chemicals
2.- Enter the amount of
Base Oil and or Water
added to the pit.
3.- Enter the quantity of
each product added to
the pit.
Back to: Table of Content
1.- When adding whole mud the products
concentration is whats entered in this table.
Daily Data Input Drilling Fluids and Equipment Module
Tab #8 / Pit Volumes / Add Whole Mud
2.- Select the pit you are
adding products to.
3.- Select the whole
mud product number
from the drop-down list.
4.- Specify if the whole
mud brought from the
warehouse or from
another rig.
5.- Enter here the fluid
volume added and the
fluid weight.
Back to: Table of Content
There are three options on this section:
1.- Between Pits:
Pit Description: is used to designate which pit the
volume will be moved from.
To: designate the receiving pit for the volume transfer.
2.- Returned:
Pit Description: same as above.
Returned To: designate the destination (rig, warehouse)
of the volume returned.
3.- Loss & Dumped.
Pit Description: same as above.
Loss Type: used to indicate the mud loss category.
In all three cases the Volume box is used to record the
volume for the transaction.
Daily Data Input Drilling Fluids and Equipment Module
Tab #8 / Pit Volumes / Transfer/Loss
Back to: Table of Content
ONE-TRAX keeps a volume accounting transaction log. This
log can be viewed by clicking the View Trans button on
the main volume accounting screen.
Print the transaction
log.
Daily Data Input Drilling Fluids and Equipment Module
Tab #8 / Pit Volumes / View Transactions
If you made a mistake entering
a transaction, use this button to
delete the last transaction done.
Back to: Table of Content
This is the Active System calculated
end volume, which includes:
- Volume in the Hole
- Volume in the Surface Active Pits.
Daily Data Input Drilling Fluids and Equipment Module
Tab #8 / Pit Volumes (special note balancing volumes)
These two values DO NOT HAVE to be equal
This is the Active Pit actual end
volume, which includes:
- Volume in the Surface Active Pits.
As you can see the amount on the left includes Volume in
the Hole and the value on the right doesnt include it, so as
long as you have some of your active system volume in the
hole these two numbers will not agree.
Back to: Table of Content
This is a summary of all the
volume information at report
closing time.
Daily Data Input Drilling Fluids and Equipment Module
Tab #8 / Volume Information
This table displays the volume
of fluid lost according to the
data entered on the
Equipment Performance:
section of tab #6.
This information should be
used as reference when
entering the Transfer/Loss
transactions on the previous
tab (Pit Volumes).
Enter here how much volume (in the Annulus, Drill String & Below Bit) IS NOT occupied by
your Active Systems fluid.
Back to: Table of Content
In this screen the quantities on the blue or yellow cells come from other sections of the program.
- Used for Fluid values come from Add Chemicals and/or Add Whole Mud.
- Received and Return are updated through Delivery/Return Tickets entries (see next slides).
View or Print the
inventory report.
Daily Data Input Drilling Fluids and Equipment Module
Tab #8 / Inventory
Only white cells can be edited
in this screen.
- Used Other Fluid Module:
this column is used to enter the
personnel usage for each day
(see example here).
- Adjustment: occasionally
used when minor adjustments
need to be made to the
inventory.
Back to: Table of Content
Scroll to the far right end
and click on the Not
Print boxes for any
inventory you do not
want shown on a printed
report.
Daily Data Input Drilling Fluids and Equipment Module
Tab #8 / Inventory (continuation)
Back to: Table of Content
- Amount from ticket:
this is the quantity
received according to
the delivery ticket.
- Actual Amount: this
is the actual quantity
of product received
on-site.
Daily Data Input Drilling Fluids and Equipment Module
Tab #8 / Inventory / Delivery & Return Tickets
1
2
3
Click the Add New button, enter the information
in the Transfer Ticket Summary section, and fill in
the Transfer Ticket detail table.
Back to: Table of Content
End of Drilling Fluids and Equipment module
Back to: Table of Content
ONE-TRAX
Wellsite
Reservoir Drill-in Fluids Module
Back to: Table of Content
Advantages of the new RDF module
- Provides the ability to track displacements
and drilling within the same module.
- Targets common RDF fluid properties, as
part of the daily mud check (e.g. PPT, PSV,
LSRV, etc).
- Records valuable information about the type
of completion: cased-hole, open hole gravel
pack, open hole pre-packed screen, etc.
- Documents key parameters with regards to
RDF and/or completion related operations
(e.g.: contact time during displacement, delay
time, losses after breaker, type of breaker used,
RDF fluid used, etc).
- Keeps track of RDF costs separately from the
regular DF cost.
Daily Data Input Reservoir Drill-in Fluids Module
Back to: Table of Content
There are key data that needs to be
entered in the Well Completion
Information section.
Daily Data Input Reservoir Drill-in Fluids Module
Additional Setup
Back to: Table of Content
Use the drop down boxes to provide the
key data required on this section.
It is extremely important to complete this
section in order to built a useful database
that can be queried on specific well
completion criteria.
Daily Data Input Reservoir Drill-in Fluids Module
Additional Setup
Back to: Table of Content
Tab #1 is for general information and current depth data.
Yarayara
Daily Data Input Reservoir Drill-in Fluids Module Tab
#1 General
DAILY KEY DATA
1. Depth & PBTD-MD: are
used to calculate the correct
hole volumes.
2. Bit Depth: sets your drill
string total depth (affecting
Fluid Volumes, Bottom-up &
Drill Pipe length) and can
not be greater than the
PBTD-MD.
Back to: Table of Content
The rig pump data (liner diameter, stroke length, % efficiency & pump rate) is used
to calculate the Pump Flow Rate, but this figure may be over-written if needed.
DAILY KEY DATA
1. Pump Rate: this is used to
calculate the total Pump Flow Rate,
which affects the Total Circulating
Time, Bottom-up and some indexes
(i.e. pressure losses, annular
velocity, etc.)
2. Pressures: used to calculate
pressure losses, ECD, etc.
3. % Washout: is the % increase in
volume of the open-hole section.
4. Bit Size / Hole Diameter: it
determines the open hole geometry
(together with the Depth), affecting:
Downhole Vol., Tot. Vol., Depth
Drilled, Cuttings Drilled & Cuttings
Discharged.
Daily Data Input Reservoir Drill-in Fluids Module Tab
#2 Pumps & Bits
Back to: Table of Content
The built-in fluid
parameters on this tab
target common reservoir
drill-in fluids properties.
Extra properties can be
added, just like in the
Drilling Fluids &
Equipment module.
Daily Data Input Reservoir Drill-in Fluids Module Tab
#3 Fluid Properties
Back to: Table of Content
List drill string components from surface to TD.
DAILY KEY DATA
1. Interval (Cost) Number: is
used to indicate where will
todays cost be allocated. For
example: if the number in the
box is equal to 3, it means
that ONE-TRAX will consider
all the cost generated by todays
activity (rental, personnel, mud
mixing, etc.) as part of the cost
that belongs to the 3
rd
interval.
This number is critical to get
each project interval cost
correctly calculated in the
Recap report.
Daily Data Input Reservoir Drill-in Fluids Module Tab
#4 Well Geometry
Back to: Table of Content
Clicking the Daily Casing / Volume button on tab #4 will open
the Well Geometry screen (below), which has a new category
under Type: Production Screen.
When the Production
Screen is entered as part of
the well geometry, the screen
mesh and gauge must be
provided.
Daily Data Input Reservoir Drill-in Fluids Module Tab
#4 Well Geometry / Daily Casing Volume
Back to: Table of Content
Supplying the information requested here populates the daily report and
displacement worksheets.
Daily Data Input Reservoir Drill-in Fluids Module Tab
#5 Well Information
The Remarks box near the
bottom of the screen is used to
report daily activity, etc.
The Comments button opens
four cells for data input.
Back to: Table of Content
A displacement screen (similar to the one in the Completions Fluids module) is
included here.
These two sections
are only present in
the RDF module.
Daily Data Input Reservoir Drill-in Fluids Module Tab
#6 Displacements
Back to: Table of Content
Clicking on the Spacer/Pill/Breaker Fluids Data edit button shown in the previous
slide will open this window, where specific data for spacers, breakers, pills is entered.
Daily Data Input Reservoir Drill-in Fluids Module Tab
#6 Displacements / Spacers/Pill/Breaker Fluids Data
Back to: Table of Content
Daily Data Input Reservoir Drill-in Fluids Module Tab
#7 Time Distribution
DAILY KEY DATA
1. Total Hours: make sure the
total time for each day adds
up 24 hours.
Here you enter the amount of
time (hrs) -for each rig activity-
during the last 24 hours. Use the
same time distribution data
thats reported for that day in the
IADC sheet.
You can use the drop down
menus to select even further
categories.
Back to: Table of Content
Fill in this section of the
software just as it was
indicated in the Drilling
Fluids and Equipment
module.
Daily Data Input Reservoir Drill-in Fluids Module Tab
#8 Solids Equipment
Back to: Table of Content
Use the same indications provided in the Drilling Fluids and Equipment module,
to complete this section.
Daily Data Input Reservoir Drill-in Fluids Module Tab
#9 Inventory & Volume Accounting
Back to: Table of Content
End of Reservoir Drill-in Fluids module
Back to: Table of Content
ONE-TRAX
Wellsite
Completion Fluids Module
Back to: Table of Content
These buttons work just like in the
Drilling Fluids and Equipment module.
Daily Data Input Completion Fluids Module
Additional Setup
The Extra Report Labels section
is explained in the following slide.
These buttons work just like in the
Reservoir Drill-in Fluids module.
Back to: Table of Content
Completing these cells will result in
populating the appropriate blanks on the
daily report and displacement worksheet.
Clicking this button will open the Extra
Properties Setup screen, where you can
enter up to 52 additional parameters.
Daily Data Input Completion Fluids Module
Additional Setup (continuation)
Back to: Table of Content
Daily Data Input Completion Fluids Module Tab
#1 General
Tab #1 is for general information and current depth data.
DAILY KEY DATA
1. Depth & PBTD-MD: are
used to calculate the correct
hole volumes.
2. Bit Depth: sets your drill
string total depth (affecting
Fluid Volumes, Bottom-up &
Drill Pipe length) and can
not be greater than the
PBTD-MD.
Back to: Table of Content
The rig pump data (liner diameter, stroke length, % efficiency & pump rate) is used
to calculate the Pump Flow Rate, but this figure may be over-written if needed.
DAILY KEY DATA
1. Pump Rate: this is used to
calculate the total Pump
Flow Rate, which affects the
Total Circulating Time,
Bottom-up and some indexes
(i.e. pressure losses, annular
velocity, etc.)
2. Pressures: used to calculate
pressure losses, ECD, etc.
Daily Data Input Completion Fluids Module Tab
#2 Pumps and Bits
Back to: Table of Content
Extra Properties are added just like in the
Drilling Fluids & Equipment module.
Daily Data Input Completion Fluids Module Tab
#3 Fluid Properties
The built-in fluid parameters on this
tab target common completion
fluids properties.
There is a place to enter the density
of the fluid in the well bore as well
as the pit.
DAILY KEY DATA
1. SG: both s.g. values (pit & hole)
are used to calculate the
measured densities (pit & hole).
2. Temperature: both
temperature values (pit & hole)
are used to calculate corrected
densities (pit & hole), according
to the measured density values.
Back to: Table of Content
DAILY KEY DATA
1. Interval (Cost) Number: is used
to indicate where will todays cost
be allocated. For example: if the
number in the box is equal to 3, it
means that ONE-TRAX will
consider all the cost generated by
todays activity (rental, personnel,
mud mixing, etc.) as part of the cost
that belongs to the 3
rd
interval.
This number is critical to get each
project interval cost correctly
calculated in the Recap report.
Daily Data Input Completion Fluids Module Tab
#4 Well Geometry
List drill/completion string components from surface to TD.
In this section you will select the size and type of work string, tubing, etc.
Back to: Table of Content
Daily Data Input Completion Fluids Module Tab
#4 Well Geometry (continuation)
Enter the information
required in these two
sections the same way it
was explained for the
Drilling Fluids &
Equipment module.
Back to: Table of Content
Supplying the information requested here populates the daily report and
displacement worksheets.
Daily Data Input Completion Fluids Module Tab
#5 Well Information
The Remarks box near the
bottom of the screen is used to
report daily activity, etc.
The Comments button opens
four cells for data input.
Report in this section any issue
that may have occurred today
(see next slide for details) .
Back to: Table of Content
Daily Data Input Completion Fluids Module Tab
#5 Well Information / Unscheduled Events
Clicking on the Unscheduled Events button opens the box below. This is the
preview page of the events entered. A new event would be entered by clicking on
the Add New button.
Back to: Table of Content
Here you can describe the
Incident Category, Type of
Problem, and complete
description of the incident.
Daily Data Input Completion Fluids Module Tab
#5 Well Information / Unscheduled Events (cont.)
Back to: Table of Content
There is room for additional daily
or displacement comments under
the Comments button in tab #5.
Displacement NTU data can be
entered by clicking on the NTU
Data / Pump Rate vs. Pressure
button.
Daily Data Input Completion Fluids Module Tab
#6 Displacement
The data entered here populates the Displacement Worksheet.
This data is usually a part of the displacement benchmarking process.
Back to: Table of Content
Clicking the NTU Data &
Pump Rate vs. Pressure button
opens the window on the left.
This is to report the amount of
volume pumped vs. the NTU
value.
As you enter the requested
Volume and NTU data, a new
line will appear for the next
entry.
A graph is presented in the
displacement worksheet that
represents these values.
Daily Data Input Completion Fluids Module Tab
#6 Displacement / NTU Data & Pump Rate vs. Pressure
Back to: Table of Content
Clicking the Spacer Detail button
will open this screen, which allows you
to view individual spacers and their
make-ups.
Daily Data Input Completion Fluids Module Tab
#6 Displacement / Spacer Details
Back to: Table of Content
Daily Data Input Completion Fluids Module Tab
#7 Time Distribution
DAILY KEY DATA
1. Total Hours: make sure the
total time for each day adds
up 24 hours.
Here you enter the amount of
time (hrs) -for each rig activity-
during the last 24 hours. Use the
same time distribution data
thats reported for that day in the
IADC sheet.
You can use the drop down
menus to select even further
categories.
Back to: Table of Content
This is one of the most
important sections of the
ONE-TRAX reporting
package.
It is essential that you
understand how the
transaction based Volume
Accounting process works.
Daily Data Input Completion Fluids Module Tab
#8 Inventory & Volume Accounting
Back to: Table of Content
The Daily Fluid Loss Categories may
be edited in this section by clicking
the Daily Loss Print Selection. The
screen on the left will appear.
To add, select a category from the
Available Losses and click the
Add button. The new category will
appear in the Todays Losses List.
To delete, select a category from
Todays Losses and click the
Delete button.
The categories shown in Todays Losses will be
the only ones that may be used for Volume
Accounting purposes.
Clicking on this button opens the
screen below
Daily Data Input Completion Fluids Module Tab
#8 Inv. & Vol. Acct. / Daily Loss Print Selection
Back to: Table of Content
Clicking on this button
opens the screen below
Alternating between these
screens allows the user to
visually compare the targeted
benchmarks against the actual
values.
Daily Data Input Completion Fluids Module Tab
#8 Inv. & Vol. Acct. / Evaluation Benchmark
Back to: Table of Content
Clicking on this button opens the screen
below
For Completion Fluid reporting
purposes, there is a special area to
track the Spike Fluid inventory
that is stored in MPT tanks.
Click on the MPT button to open
the screen that will allow you to
enter the data for the MPT tanks.
Daily Data Input Completion Fluids Module Tab
#8 Inv. & Vol. Acct. / Pit Volumes
Back to: Table of Content
Clicking on this button
opens the screen below.
Enter the data for the fluid
volumes stored in MPT
tanks in this area. Adjust
this table every time the
inventory in the MPTs
changes.
This data will populate the
daily report.
Daily Data Input Completion Fluids Module Tab
#8 Inv. & Vol. Acct. / Pit Volumes (cont.)
Back to: Table of Content
The Spacers are set up the same
way the rest of the pits and tanks
are.
The volumes that are entered in
the End Vol. column are added
up and recorded as a total in the
Sum of Other Pit Volume.
The Spacers have no effect on the
Active Fluid Inventory. This
feature merely allows you to show
the transaction involved with
adding, then subtracting the
spacers during a displacement.
Use the pull down
menu in the Type
column and select
Spacer.
Daily Data Input Completion Fluids Module Tab
#8 Inv. & Vol. Acct. / Pit Volumes (cont.)
Back to: Table of Content
Activate the Pit Type by
clicking the drop-down
button in the Type
column.
Daily Data Input Completion Fluids Module Tab
#8 Inv. & Vol. Acct. / Pit Volumes (cont.)
Back to: Table of Content
Enter the physical location of
the spacers in the Remarks
column. This data will
populate the appropriate
space in the displacement
worksheet.
To find the Remarks
column, scroll all the way
across the screen using the
arrows.
Daily Data Input Completion Fluids Module Tab
#8 Inv. & Vol. Acct. / Pit Volumes (cont.)
Back to: Table of Content
Once you have designated
the pit as Active, Reserve,
or Spacer, you must give it
a status of either Clean or
Dirty.
Use the pull down menu
under the Clean / Dirty
column to make this
designation.
Daily Data Input Completion Fluids Module Tab
#8 Inv. & Vol. Acct. / Pit Volumes (cont.)
Back to: Table of Content
This is a summary of all the
volume information at report
closing time.
This table displays the volume
of fluid lost according to the
data entered on the
Equipment Performance:
section of tab #6.
This information should be
used as reference when
entering the Transfer/Loss
transactions on the previous
tab (Pit Volumes).
Enter here how much volume (in the Annulus, Drill String & Below Bit) IS NOT occupied by
your Active Systems fluid.
Daily Data Input Completion Fluids Module Tab
#8 Inv. & Vol. Acct. / Volume Information
Back to: Table of Content
In this screen the quantities on the blue or yellow cells come from other sections of the program.
- Used for Fluid values come from Add Chemicals and/or Add Whole Mud.
- Received and Return are updated through Delivery/Return Tickets entries (see next slides).
View or Print the
inventory report.
Only white cells can be edited
in this screen.
- Used Other Fluid Module:
this column is used to enter the
personnel usage for each day
(see example here).
- Adjustment: occasionally
used when minor adjustments
need to be made to the
inventory.
Daily Data Input Completion Fluids Module Tab
#8 Inv. & Vol. Acct. / Inventory
Back to: Table of Content
Scroll to the far right end
and click on the Not
Print boxes for any
inventory you do not
want shown on a printed
report.
Daily Data Input Completion Fluids Module Tab
#8 Inv. & Vol. Acct. / Inventory
Back to: Table of Content
- Amount from ticket:
this is the quantity
received according to
the delivery ticket.
- Actual Amount: this
is the actual quantity
of product received
on-site.
Daily Data Input Completion Fluids Module
Tab #8 / Inventory / Delivery & Return Tickets
1
2
3
Click the Add New button, enter the information
in the Transfer Ticket Summary section, and fill in
the Transfer Ticket detail table.
Back to: Table of Content
Data concerning the
Filtration process is
entered here.
Information entered
will appear on the
Filtration Report
portion of output
spreadsheet.
Daily Data Input Completion Fluids Module Tab
#9 Filtration
Back to: Table of Content
Clicking on this button
toggles the box on the
left between Filtration
Comments and Cycle
Data.
Daily Data Input Completion Fluids Module Tab
#9 Filtration (cont.)
Back to: Table of Content
Clicking on this button
toggles the box on the
left between Filtration
Comments and Cycle
Data.
Daily Data Input Completion Fluids Module Tab
#9 Filtration (cont.)
Back to: Table of Content
Some of the information in
this section is responsible
for populating a graph in
the Filtration Daily Report.
Daily Data Input Completion Fluids Module Tab
#9 Filtration (cont.)
Back to: Table of Content
This graph shows the
relationship between NTUs from
the well bore, NTUs in the
suction pit, barrels pumped, and
time.
Daily Data Input Completion Fluids Module Tab
#9 Filtration (cont.)
Back to: Table of Content
Clicking on this tab will
allow the monitoring of
equipment specific to
Completion Fluids
Daily Data Input Completion Fluids Module Tab
#10 Equipment
Back to: Table of Content
Daily Data Input Completion Fluids Module Tab
#10 Equipment
Back to: Table of Content
End of Completion Fluids module
Back to: Table of Content
ONE-TRAX
Wellsite
Waste Treatment and Disposal
Module
Back to: Table of Content
Click Here To Select
Waste Treatment
and Disposal Option
Daily Data Input Waste Treatment and Disposal Module
Activating the Module
Back to: Table of Content
Click Here To Set up the
Waste Treatment and
Disposal Module
Daily Data Input Waste Treatment and Disposal Module
Additional Setup
Back to: Table of Content
Daily Data Input Waste Treatment and Disposal Module
Additional Setup Daily Input Choices
Select here the Waste
Treatment & Disposal
services provided for this
well/project.
Back to: Table of Content
Daily Data Input Waste Treatment and Disposal Module
Additional Setup Input Source
Input Source identifies all of the
sources of waste that will have
to be treated on location.
- Drilling Fluid.
- Drilling Fluid with Cuttings.
- Oil Waste.
- Wash Water.
- Camp Waste etc.
Be as specific as possible when you
start out.
You can always add a source
later in the well.
You cannot delete a source
once you have used that
source without going back
and changing every day
that used that source.
Back to: Table of Content
Daily Data Input Waste Treatment and Disposal Module
Additional Setup Recovery Type
Designate the waste
streams you may recover
fluid from:
- Active Drilling Fluid.
- Premix - Drilling Fluid
or Dewatering.
- Wash Water.
- Injection Water.
Back to: Table of Content
Disposal Category allows you to designate the method for
disposing the drilling wastes.
- Disposal.
- Land Farming.
- Bioremediation.
- Fixation.
- Irrigation.
- Injection.
Daily Data Input Waste Treatment and Disposal Module
Additional Setup Disposal Category
Back to: Table of Content
These are special properties -of
the handled waste- that you
may need to track, or that
determine the cost for disposal.
- % Oil.
- Chlorides.
- Solids.
- pH.
Daily Data Input Waste Treatment and Disposal Module
Additional Setup Waste Properties
Back to: Table of Content
Allows you to set up the different storage and treatment facilities that you will have on
location.
A maximum of 30 different Tanks can be set up.
Daily Data Input Waste Treatment and Disposal Module
Additional Setup Tank Type
Category: designates waste
treatment service the tank will be
used for (i.e. Dewatering, Water
Treatment, Solids Processing &
Fixation, Cuttings Injection, Haul
Off).
Type: to indicate if the tank is just
for storage (no chemical addition
required) or for processing
(allowing chemical additions to
it).
Cal. Conc.: select Y to make the
program calculate the tanks
chemical concentrations; N if
you dont require to do that.
Back to: Table of Content
Daily Data Input Waste Treatment and Disposal Module
Additional Setup Water Treatment Input Choices
Indicate here the various properties and chemical compositions of the waste water
to be tracked, depending on regulatory requirements or company mandates.
Back to: Table of Content
Daily Data Input Waste Treatment and Disposal Module
Additional Setup Injection Well List
Provide here the
injection well data:
- Maximum Pressure.
- Maximum Volume.
- Capacity.
- Well Configuration.
- Etc.
Back to: Table of Content
Daily Data Input Waste Treatment and Disposal Module
Additional Setup Injection Well List
1) Transportation:
Trucking Company.
Cost.
Cost Structure:
- Flat.
- Time Base.
- Volume.
- Metric Tone.
- Ton.
2) Disposal Cost:
Company.
Cost.
Cost Structure:
- Volume.
- Metric Tonne.
- Ton.
The data entered here is used to calculate Haul-off cost (transportation and disposal).
Back to: Table of Content
The Extra Properties Setup allows for 50 extra wildcard parameters per
project. This provides a parallel capability to the fluids extra properties.
Daily Data Input Waste Treatment and Disposal Module
Additional Setup Extra Properties Setup
Back to: Table of Content
Daily Data Input Waste Treatment and Disposal Module
Open New Daily Report, Edit, Browse or Delete.
Use the following buttons to either :
- Create a NEW day
- BROWSE through an existing day
- EDIT a previous day, or
- DELETE an entire day
Back to: Table of Content
This screen will automatically pull
some of the data (those in yellow
boxes) from the Drilling Fluids and
Equipment module.
Insert comments as required by the
project.
Waste Management Personnel and
Daily Rainfall data in entered here, too.
Daily Data Input Waste Treatment and Disposal Module
General tab
Back to: Table of Content
This tab handles over 75% of all of the data for the Waste
Treatment and Disposal module, including:
- Source of Waste (where is the waste coming from).
- Waste management service used: disposal, haul-off, remediation.
- Chemical additions for treatment.
- Waste information: Volume, Density and Weight.
Note:
The program only uses two to calculate the third.
- Other Waste Information - Time, pH and Solids.
- Volume transfers.
- Ect.
Daily Data Input Waste Treatment and Disposal Module
Transactions tab
Back to: Table of Content
Daily Data Input Waste Treatment and Disposal Module
Transactions tab (cont.)
Action Buttons:
- Input Source: is used to declare
that there is a volume amount
subject to Waste Management.
- Transfer: used to move fluid from
treatment tanks to other pits.
- Disposal: used when a waste
volume is disposed or transferred
out of the rig location.
- Recovery: click here if the
treatment is intended for recovering
valuable fluid.
- Add Chemical: used when
treatment involves adding
chemicals to the waste (e.g. adding
polymers on dewatering jobs).
Back to: Table of Content
Sample of Haul-Off
Disposal Transaction
Daily Data Input Waste Treatment and Disposal Module
Transactions tab (cont.)
Back to: Table of Content
Click Here to View
Transactions
Daily Data Input Waste Treatment and Disposal Module
Transactions tab (cont.)
Back to: Table of Content
View Transactions - allows you to look at individual
transactions. You can delete the last transaction. If an error occurs
early in the transactions you must delete transactions one at a time
until you delete the error. Then all of the transactions must be
input again.
Reset - Deletes all Transactions and any Inputs for the day and
restores to previous days data.
Daily Data Input Waste Treatment and Disposal Module
Transactions tab (cont.)
Back to: Table of Content
Summary Of
Transactions
Daily Data Input Waste Treatment and Disposal Module
Transactions tab (cont.)
Back to: Table of Content
Remaining Buttons
Fluids Activities - Fluid Movements.
Print Grid - Prints movements of fluids and wastes.
Recalculate- Costs and concentrations.
View Concentrations - Shows concentrations of
dewatering, water treatment or cuttings treatment.
Injection wells - Injection well data.
Daily Data Input Waste Treatment and Disposal Module
Transactions tab (cont.)
Back to: Table of Content
Dewatering:
- Data is filled in from Transactions
Cutting Disposal and Fixation:
- Some volume data is required to show water and oil base
cuttings and sludge along with % oil and % water.
Water Treatment:
- Designate up to five (5) sampling point and input the water
properties designated in the setup. Pit volumes are
automatically transferred from Transactions.
Daily Data Input Waste Treatment and Disposal Module
Dewatering, Cuttings Disposal & Fixation and Water Treatment
Back to: Table of Content
Solids Control:
- Evaluates the various pieces of equipment. Data can be
input or will transfer from Drilling Fluids module.
Haul Off:
- Provides a table of all the loads moved that day along with
cost information.
Cuttings Injection:
- Inputs are required for slurry properties along with unit
running times and downtimes.
Daily Data Input Waste Treatment and Disposal Module
Solids Control, Haul-Off and Cuttings Injection
Back to: Table of Content
Daily Data Input Waste Treatment and Disposal Module
Inventory tab
This section allows you to charge:
- Waste Management Personnel
- Waste Treatment Chemicals
- Rental Equipment
You can also create delivery or
return tickets for:
- Shaker Screens
- Waste Treatment Products
Back to: Table of Content
Note: Some of this data will transfer from the Drilling Fluid
Module if it was input and pulled over. If not you will have
to input the data here.
Calculates costs for Waste Treatment equipment and
personnel.
Be careful not to duplicate materials received or
materials used from drilling fluid inputs.
Daily Data Input Waste Treatment and Disposal Module
Inventory tab (cont.)
Back to: Table of Content
End of Waste Treatment and Disposal module
Back to: Table of Content
Unscheduled Events All Modules
The Unscheduled Events section in ONE-TRAX can be accessed from several
screens in each module.
Detailed information about the use for this section is presented in the following slides
Back to: Table of Content
Its very important to use the Unscheduled Events capabilities in ONE-TRAX
Wellsite to document problems that occur during a project. The Unscheduled
Events fall into four major categories :
- Drilling and Fluids Related (includes problems such as lost circulation & stuck pipe)
- Equipment Related
- Logistics Related (includes late deliveries)
- Product Quality Related
All events that fall into the above categories should be recorded regardless of
fault. This is not simply a way to record problems caused by M-I SWACO.
This information is not shown on the daily report (unless a custom mud
template is designed to display).
This information is transferred from ONE-TRAX Wellsite to an online system
named the Incident Manager when the wellfile is uploaded. Online, additional
information is added, lessons learned are documented and archived for future
use.
Unscheduled Events All Modules
Back to: Table of Content
The Unscheduled Event data
entry is accessed by clicking
this button in ONE-TRAX
Wellsite
Unscheduled Events All Modules
Data Entry
Back to: Table of Content
Click the Add New
button to start the data
entry for a new event.
Unscheduled Events All Modules
Data Entry Getting started
Back to: Table of Content
The next step is to select the Incident Category, Type of Problem and Type of Problem 2.
The input fields at the bottom of the screen will change based on the category selections.
Unscheduled Events All Modules
Data Entry (cont.)
Back to: Table of Content
Event Date : Enter the date when the problem first occurred. Note - the unscheduled
event reporting is independent of the daily report creation. If the event lasts for more
than one day it only needs to be entered once.
Interval number Select the current interval from the pull-down list.
Depth Enter the measured depth at the point when the event started.
Fluid type Select the fluid type from the pull-down list.
Unscheduled Events All Modules
Data Entry (cont.) Common Fields
Common entries to all Incidents
Back to: Table of Content
Description : Provide a complete description of the problem.
Suspected Cause : Provide details on the suspected cause if this information is known.
Loss Description : Provide details on the loss.
Loss Time (Hr) : Record the amount of time lost because of the problem. This is not NPT
that has been assigned to a specific service company. This is simply the elapsed time from
when the problem started until the planned activity resumed.
Customer Assigned NPT (Hr) : This should only be recorded if the customer has a system
for assigning NPT to contractors and has assigned NPT to M-I SWACO.
Unscheduled Events All Modules
Data Entry (cont.) - Common Fields
Back to: Table of Content
Fluid Density : enter the density of the fluid
Volume of Fluid Lost : for lost circulation incidents, enter the total volume
of fluid lost.
Unscheduled Events All Modules
Data Entry (cont.) Fluids and Drilling Related incidents
Back to: Table of Content
Equipment Description : the pull down list is populated by the active equipment
list. Data should be entered directly into this field only if the equipment is not
found in the pull down list. Note make sure that equipment in the active list is
described adequately (it should include the manufacturer name and model).
Equipment Asset Number : if known enter this information.
Rig Power : select from pull down list.
Is M-I SWACO responsible for maintenance? : select from pull down list. It is a
very important to complete this field.
Unscheduled Events All Modules
Data Entry (cont.) Equipment Failure incidents
Back to: Table of Content
Product Code : if the incident relates to a specific product then select the product code
from the pull down list. This data comes from the active product list.
Product Description : additional descriptive information about the product can be
entered here.
Transportation Type : select from pull down list (ship or truck)
Transportation Company : enter the name of the transportation company
M-I SWACO Operated? : Yes, if M-I SWACO operates the transport vessel; otherwise
enter No.
Product Specific? : Yes, if specific to a certain product; otherwise enter No.
Unscheduled Events All Modules
Data Entry (cont.) Logistics incidents
Back to: Table of Content
Product Code : select the product code from the pull down list. This data comes from
the active product list.
Product Description : additional descriptive information about the product can be
entered here.
Unscheduled Events All Modules
Data Entry (cont.) Product Quality incidents
Back to: Table of Content
By design, the Unscheduled Events information does not
appear on the daily report templates included with ONE-TRAX.
However, it is possible to design a custom report template and
include this information.
All of the Unscheduled Events data can be exported to a MS-
Word format recap report. To generate this report, go to the
Excel-based recap screen and then click the Unscheduled
Events button.
This data is sent to the both the daily and recap reporting systems.
Custom Excel reports can be developed by linking to ifedata.xls
for daily reports or recapdata.xls for recap reports.
Unscheduled Events All Modules
Unscheduled Events Reports
Back to: Table of Content
End of Unscheduled Events
Back to: Table of Content
Daily Data Reporting All Modules
M-I SWACO Daily Reports
The toolbar on the right is common to all modules in ONE-TRAX. Most daily reports
are Excel based, so to select these types of reports you need to click in this button.
Once you have press the
Excel Reports button, you
can select the report to use
from the list that will appear
on your screen.
Finally, click the OK button.
Back to: Table of Content
Well Data Reporting All Modules
M-I SWACO Recap Reports
To generating a well Recap go to the ONE-TRAX screen displayed below and click
the Recap Reports button.
From the screen above youll have access to
Standard Recaps (that do not allow changes)
and Excel Based Recaps ( that can be adapted
to the project/client specific requirements).
Back to: Table of Content
End of Reports
Back to: Table of Content
Normally, ONE-TRAX calculated the hole drilled by using the current depth minus the previous days depth;
however, this method does not work for the first day of a side-track. ONE-TRAX correctly calculates the drilled
hole volume and length when a side-track occurs as long as the steps described below are followed. Note: only
one sidetrack per day can be entered.
Important it is very important to follow these steps (when a side-track happens) because several operators use:
length drilled, volume of hole drilled, SCE and dilution volumes, as part of the key performance indicators to
evaluate M-I SWACO service. This process ensures these values are correctly calculated in the event of a side-track.
The ONE-TRAX requirements -for a side-track- is a simple 3 steps process:
Step #1 Enter the Plug Back Depth the day before the side-track:
In ONE-TRAX, go to the date just previous to the side-track kick-off day and enter the Plug Back (or
abandoned hole) depth, in the Depth column of the last interval in the Daily/Casing Volume section in
tab #4. Do not change the depth in tab #1; otherwise you will affect your volume accounting.
As an example you can see (figure 1) a well where the Plug Back (or abandoned hole) depth is at 20,171.
Note: This depth must appear only the day prior to the side-track.
Special Cases: Side-Track
Side Track setup - Step #1
Back to: Table of Content
Special Cases: Side-Track
Side Track setup - Step #1 (cont.)
Back to: Table of Content
Figure 1 - Plug Back Interval Depth 20,171
Step #2 Enter the side-track data, on the kick-off day:
In the side-track kick-off day go to the Daily/Casing Volume section -in tab #4- and add a new interval
(type S, for Side-track), which depth should be equal to the TD value (entered in tab #1). The kick-off
depth for the side-track must be entered in the interval right above S. Note: editing this value will not affect
your volume accounting.
Following the same example, figure 2 shows the side-track kick-off depth of 8,515 entered in open-hole
interval, right above the side-track. Also, the added side-track interval (S) shows the final depth for the
day: 9,200.
Special Cases: Side-Track
Side Track setup - Step #2
Back to: Table of Content
Special Cases: Side-Track
Side Track setup - Step #2 (cont.)
Back to: Table of Content
Figure 2 - Kick-Off Depth 8,515 - New Side-Track Depth 9,200
Step #3 Delete the side-track interval, the day after the side-track kick-off:
The day after the side-track is kicked-off go to the Daily/Casing Volume section -in tab #4- and delete the
side-track interval (S) from the table. The last row in the Daily Intervals table should be an open-hole
interval (O) with a depth equal to the TD entered in tab #1 (just like its normally done in ONE-TRAX).
Note: as you can see the S interval is only used the day of the side-track kick-off.
Following the example used before, figure 3 shows the open-hole section with a final depth equal to that
days TD (same value entered in tab #1).
Special Cases: Side-Track
Side Track setup - Step #3
Back to: Table of Content
Special Cases: Side-Track
Side Track setup - Step #3 (cont.)
Back to: Table of Content
Figure 3 - New Open Hole Depth 10,442
Special Cases: Pilot hole
Back to: Table of Content
When you are opening an existing hole, there are a few things to keep in mind when entering the data into ONE-
TRAX: the well geometry has to be entered in such a way to allow ONE-TRAX to accurately calculate not only the
hole volumes, but also the volume of drilled cuttings. Having the geometry and volumes data correct means your
hydraulics calculations, bottoms-up, hole volume, etc. will be correct too. Having the volume of drilled cuttings
correctly calculated also means that the SCE volume (mud and dry cuttings) discharged calculated in tab #6 will be
correct. Without having both of these items calculated correctly, balancing your volumes will be difficult and
inaccurate. Following are the instructions for getting the right data in the right places of ONE-TRAX, along with
some screen captures to illustrate what is required in the software.
When you drill the pilot hole, there is not special data requirements for ONE-TRAX because this is just a regular
hole of a certain size. The specific data requirements come into play when the larger bit starts opening a hole thats
been already drilled. When that happens the volume of cuttings on surface are a fraction of the normal drilling
scenario and also a fraction of the entire hole volume is actually circulating, so ONE-TRAX requires additional
information to correctly calculates these parameters. This scenario is addressed using the Pilot hole box in tab #4.
Special Cases: Pilot hole
Data Entry Example: before start opening the hole
Back to: Table of Content
The current situation:
13-3/8 casing at 920 meters.
8-1/2 pilot hole drilled to 1710 meters
Now: tripping in the hole
Special Cases: Pilot hole
Data Entry Example: first day opening the hole
Back to: Table of Content
The current situation:
13-3/8 casing at 920 meters.
8-1/2 pilot hole drilled to 1710 meters
Now: opening the 8-1/2 hole to 12-1/4
12-1/4 hole now at 1358 meters
Special Cases: Solids Analysis in ONE-TRAX
Solids analysis considerations if using CaCO3
Back to: Table of Content
WBM Enter the SG of the barite for your weight material. You will have to
estimate the pounds per barrel of Calcium Carbonate in the system
and enter it as the Chemical Concentration in the solids analysis
section. This will allow separation of %HGS, %LGS, and %DS
(remember %LGS includes additives, it is NOT the same as %DS). If
you do not enter the Calcium Carbonate as a Chemical, it will be
reported as a drill solid.
OBM Because there are no MBT or Chemical Concentration inputs in the
OBM equations, you are limited to %HGS and %LGS results. The
general recommendation is to input the SG your weight material, but
be prepared to explain the high %LGS includes the Calcium
Carbonate. The alternative is to adjust your weight material SG based
on the ratio of the barite & calcium carbonate this would get very
messy and would probably change from day-to-day.
Special Cases: Solids Analysis in ONE-TRAX
Solids analysis considerations if using CaCO3
Back to: Table of Content
If there are NO high gravity solids the engineers should adjust the total
percent solids from the retort to get the HGS as close to zero as possible
without getting negative numbers. If using OBM whatever adjustment is
made to total solids should be subtracted from or added to the oil
percentage.
A couple of suggestions before running your retort:
1.- If not already running a 50 cc retort you should be.
2.- You should also run a sample of pure base fluid (water or oil as the case
may be) to see if you get 100% recovery. If not you should check:
a. - The final retort temperature, some allow adjustments. These can
be CAREFULLY adjusted to see if the recovery percentage is
improved. If there is no improvement, reduce the temperature to the
initial setting.
Special Cases: Solids Analysis in ONE-TRAX
Solids analysis considerations if using CaCO3
Back to: Table of Content
b.- There may also be a discrepancy in the actual volumes of the "50 cc"
retort cup and the "50 cc" graduated cylinder. Maybe the cup is worn
(more than 50 cc) or corroded (less than 50 cc). If you have a 50 cc pipette
use it to verify the volumes of cup and cylinder are equal to 50 cc.
3.- If the fluid is allowed to cool very much they need to reweigh it for the
calculations to come out right especially if using OBM!
END
You might also like
- Reservoir SimulationDocument3 pagesReservoir SimulationEuler MendozaNo ratings yet
- DRAFT - Requirements For Pressure TestingDocument3 pagesDRAFT - Requirements For Pressure TestingAdhie WaelacxhNo ratings yet
- Detail Specification of Rig Sagar Gaurav: Ongc Videsh Ltd. Out Line Drilling Unit SpecificationDocument25 pagesDetail Specification of Rig Sagar Gaurav: Ongc Videsh Ltd. Out Line Drilling Unit SpecificationMohitNo ratings yet
- Solids Control Programs: SchlumbergerDocument10 pagesSolids Control Programs: SchlumbergerMarkus LandingtonNo ratings yet
- BOP BoltsDocument5 pagesBOP BoltsHadirah DunglahNo ratings yet
- Specs ZJ 30 2Document1 pageSpecs ZJ 30 2fatehul alamNo ratings yet
- AXIOMDocument3 pagesAXIOMPrejit RadhakrishnaNo ratings yet
- Mud Engineer TrainingDocument8 pagesMud Engineer Trainingsanjeet giri100% (1)
- Ficha Tecnica Centrifuga WFT1656Document2 pagesFicha Tecnica Centrifuga WFT1656Ricardo VillarNo ratings yet
- MGS Capacity CalculatorDocument13 pagesMGS Capacity CalculatorRodolfo MendezNo ratings yet
- Drill Pipe 5 VX-57Document2 pagesDrill Pipe 5 VX-57Henry Garavito RamirezNo ratings yet
- Parker Drilling Rig 258Document2 pagesParker Drilling Rig 258Nathan Thillai100% (2)
- RTTS Packer: Technical Data SheetDocument5 pagesRTTS Packer: Technical Data SheetHamid Reza Babaei100% (1)
- 4 SolidControlDocument27 pages4 SolidControlJorge VidaurreNo ratings yet
- SEI BasicDocument146 pagesSEI BasicYuthia Aulia Riani100% (1)
- Formation Pressure While Drilling Technology - Game Changer in Drilling Overpressured ReservoirsDocument6 pagesFormation Pressure While Drilling Technology - Game Changer in Drilling Overpressured ReservoirsJamalNo ratings yet
- Check List For SOBM Take On BoardDocument5 pagesCheck List For SOBM Take On BoardVimal SinghNo ratings yet
- Agitator Handbook 2005Document22 pagesAgitator Handbook 2005casda73No ratings yet
- Cementing Job PreparationDocument10 pagesCementing Job PreparationalizareiforoushNo ratings yet
- Shaffer (Nov) Shearing Blind RamsDocument1 pageShaffer (Nov) Shearing Blind RamsOscar BustosNo ratings yet
- RigDocument3 pagesRigTiffany DacinoNo ratings yet
- Salt TableDocument25 pagesSalt TableHappiness ImuetinyanNo ratings yet
- Lecture 13 - Drilling HydraulicsDocument65 pagesLecture 13 - Drilling HydraulicsMaria Luisa CepedaNo ratings yet
- Bit Weight ChartDocument1 pageBit Weight ChartY.EbadiNo ratings yet
- Acid Stimulation Presentation To BP MIGASDocument10 pagesAcid Stimulation Presentation To BP MIGASZanNo ratings yet
- Make Up Torque For BitDocument1 pageMake Up Torque For BitashadNo ratings yet
- NOV Washpipe PDFDocument1 pageNOV Washpipe PDFhipolito floresNo ratings yet
- 14b-Kill Sheet PreparationDocument10 pages14b-Kill Sheet PreparationLorenaStămulescuNo ratings yet
- OBM Syntethic PDFDocument23 pagesOBM Syntethic PDFzahid latifNo ratings yet
- Well Plan for TUT-126 Development WellDocument28 pagesWell Plan for TUT-126 Development Wellhamdi1000No ratings yet
- Well CementingDocument11 pagesWell CementingSuleiman BaruniNo ratings yet
- Operation Related To Drilling FluidsDocument24 pagesOperation Related To Drilling FluidsPradyumnNo ratings yet
- Cat III Inspection Mud 2021Document56 pagesCat III Inspection Mud 2021Fāōū ZīNo ratings yet
- Controll Cabin OEM PDFDocument47 pagesControll Cabin OEM PDFOvRrj AhmedNo ratings yet
- Completion Fluids Displacement and Cementing SpacersDocument18 pagesCompletion Fluids Displacement and Cementing SpacersAnonymous JMuM0E5YONo ratings yet
- 13 38 in TP-194 (HAS-2) Cement Program V1Document21 pages13 38 in TP-194 (HAS-2) Cement Program V1hakoubNo ratings yet
- 20-1718 Rig Tongs AOTDocument10 pages20-1718 Rig Tongs AOTRahul M.R100% (1)
- Oil & Gas Manifold SystemsDocument1 pageOil & Gas Manifold SystemsAntonyNo ratings yet
- 14P220 Triplex Mud Pump Spec SheetDocument1 page14P220 Triplex Mud Pump Spec SheetWHWENNo ratings yet
- Brine Fluids PlanningDocument4 pagesBrine Fluids PlanningKolawole AdisaNo ratings yet
- 4163 Drilling Systems Product Sheet Ds5Document2 pages4163 Drilling Systems Product Sheet Ds5juanNo ratings yet
- Degasser Manual DM-001 Rev3-ATMDocument25 pagesDegasser Manual DM-001 Rev3-ATMLimberg RiveroNo ratings yet
- Sprint CTU ContigencyPlanDocument32 pagesSprint CTU ContigencyPlanJawad Khan100% (1)
- Chapter 14 - Drilling Fluids For ERD, Horizontal WellsDocument14 pagesChapter 14 - Drilling Fluids For ERD, Horizontal WellsAbbas AlkhudafiNo ratings yet
- RSD Mud Cleaner and Shale Shakers Parts DrawingDocument16 pagesRSD Mud Cleaner and Shale Shakers Parts DrawingwaleedNo ratings yet
- Drill String Checklist 1 - IPMDocument3 pagesDrill String Checklist 1 - IPMEmre CengizNo ratings yet
- GTSC Simulator Profile Offers 10 Training OptionsDocument14 pagesGTSC Simulator Profile Offers 10 Training OptionsDurga PrasadNo ratings yet
- Slimhole cementing guideDocument33 pagesSlimhole cementing guideTariqNo ratings yet
- Omni DTDocument2 pagesOmni DTCHEKOUFI SaidNo ratings yet
- Choke Manifold EXPRODocument2 pagesChoke Manifold EXPROfurnaNo ratings yet
- Dicks Oilfield Satellite Auto DrillerDocument16 pagesDicks Oilfield Satellite Auto Drillertoxa0707100% (1)
- Well CommanderDocument8 pagesWell Commanderice_PLNo ratings yet
- LPR-N Tester Valve Funcionamiento 1Document33 pagesLPR-N Tester Valve Funcionamiento 1Александр КинтероNo ratings yet
- STRG CapacitiesDocument1 pageSTRG Capacitiesislam atifNo ratings yet
- Champ Ion PackerDocument2 pagesChamp Ion PackerCHO ACHIRI HUMPHREYNo ratings yet
- IDM Basic Training - ModrillDocument30 pagesIDM Basic Training - ModrillThomas Du100% (1)
- ENM210 Cementing Operations Lecture 2 - Stage Cementing - 1 StageDocument8 pagesENM210 Cementing Operations Lecture 2 - Stage Cementing - 1 StageHamid Reza BabaeiNo ratings yet
- Chap EDocument44 pagesChap ERANJITH K PNo ratings yet
- Measurement While Drilling: Signal Analysis, Optimization and DesignFrom EverandMeasurement While Drilling: Signal Analysis, Optimization and DesignNo ratings yet
- Fundamentals of Drilling Engineering: MCQs and Workout Examples for Beginners and EngineersFrom EverandFundamentals of Drilling Engineering: MCQs and Workout Examples for Beginners and EngineersNo ratings yet
- Model 800 Viscometer Instruction ManualDocument23 pagesModel 800 Viscometer Instruction ManualNolanJohnsonNo ratings yet
- 132-00 - Hank Crank InstructionsDocument15 pages132-00 - Hank Crank InstructionsNolanJohnsonNo ratings yet
- California Oil Ga and Geothermal ResourcesDocument81 pagesCalifornia Oil Ga and Geothermal ResourceszirimiaNo ratings yet
- Drilling Fluids Flow BehaviorDocument44 pagesDrilling Fluids Flow BehaviorIsmail IqbalNo ratings yet
- California Oil Ga and Geothermal ResourcesDocument81 pagesCalifornia Oil Ga and Geothermal ResourceszirimiaNo ratings yet
- Compatibility With MetalsDocument36 pagesCompatibility With MetalsNolanJohnsonNo ratings yet
- Global Warming Is The Term Used To Describe A Gradual Increase in The Average Temperature of The EarthDocument6 pagesGlobal Warming Is The Term Used To Describe A Gradual Increase in The Average Temperature of The EarthSaswataBhattacharyaNo ratings yet
- Parameters Governing Predicted and Actual RQD Estimation - FINAL - PUBLISHED - VERSIONDocument14 pagesParameters Governing Predicted and Actual RQD Estimation - FINAL - PUBLISHED - VERSIONKristian Murfitt100% (1)
- Craniosacral Therapy For The Treatment of Chronic.10Document9 pagesCraniosacral Therapy For The Treatment of Chronic.10Marcus Dos SantosNo ratings yet
- 89HPES24T3G2 Hardware Design Guide: NotesDocument10 pages89HPES24T3G2 Hardware Design Guide: NotesDavidNo ratings yet
- PRN Maths Midterm QP Aug 18Document3 pagesPRN Maths Midterm QP Aug 18JanakChandPNo ratings yet
- Proceedings of National Conference on Landslides held in LudhianaDocument8 pagesProceedings of National Conference on Landslides held in LudhianaAniket PawarNo ratings yet
- 7H17-28 Clearances and Wear Limits PDFDocument3 pages7H17-28 Clearances and Wear Limits PDFDimitris K100% (1)
- Monsterology Activity KitDocument2 pagesMonsterology Activity KitCandlewick PressNo ratings yet
- Borneo SporenburgDocument2 pagesBorneo SporenburgDorin TecuceanuNo ratings yet
- GreyFox Intercom Install GuideDocument12 pagesGreyFox Intercom Install GuideAbdallah HashemNo ratings yet
- Dcom QuestionDocument3 pagesDcom Questionsushant sahooNo ratings yet
- Lession Plan - MIDocument21 pagesLession Plan - MINithya SannidhiNo ratings yet
- Mahindra Powertrain - Market StrategyDocument4 pagesMahindra Powertrain - Market StrategyEshan KapoorNo ratings yet
- Site Master FileDocument51 pagesSite Master FileMilonhg100% (2)
- 3.1-T.C.Dies PDFDocument6 pages3.1-T.C.Dies PDFYahyaMoummouNo ratings yet
- Self-Balancing Two-Wheeler Using GyroscopeDocument33 pagesSelf-Balancing Two-Wheeler Using Gyroscopemilan mottaNo ratings yet
- ASIAN LIVESTOCK PERSPECTIVESDocument18 pagesASIAN LIVESTOCK PERSPECTIVESMuadz AbdurrahmanNo ratings yet
- MSC Syllabus AllDocument13 pagesMSC Syllabus AllOmSilence2651No ratings yet
- 1 s2.0 S2210803316300781 MainDocument8 pages1 s2.0 S2210803316300781 MainGilang Aji P. EmonNo ratings yet
- GSM Based Power Grid Monitoring SystemDocument41 pagesGSM Based Power Grid Monitoring SystemPreetham SurepallyNo ratings yet
- Soal ReadingDocument3 pagesSoal ReadingSendi PuspaNo ratings yet
- Fe in Black TeaDocument6 pagesFe in Black TeaHerni Nur AeniNo ratings yet
- Pump Characteristics ExperimentDocument7 pagesPump Characteristics ExperimentJam JoNo ratings yet
- Ringing On A Transmission LineDocument33 pagesRinging On A Transmission LinePrem BhaskaraNo ratings yet
- Larrabee JChem Educ 1990,67,267Document3 pagesLarrabee JChem Educ 1990,67,267κ.μ.α «— Brakat»No ratings yet
- Overview of Pathophysiology of Hypoxemia and HypoxiaDocument15 pagesOverview of Pathophysiology of Hypoxemia and HypoxiaMARY ANN CAGATANNo ratings yet
- Engineering Mechanics Lectures PDFDocument83 pagesEngineering Mechanics Lectures PDFluay adnanNo ratings yet
- Dimensions and Relations of The Dentogingival Junction in Humans. Gargiulo 1961Document7 pagesDimensions and Relations of The Dentogingival Junction in Humans. Gargiulo 1961Linda Garcia PNo ratings yet
- Porter's Diamond Model Explains Nations' Success in IT CompetitionDocument30 pagesPorter's Diamond Model Explains Nations' Success in IT CompetitionKuthubudeen T MNo ratings yet
- Capacity and Safety Analysis of Hard Shoulder Running HSR A Motorway Case Study 2016 Transportation Research Part A Policy and PracticeDocument22 pagesCapacity and Safety Analysis of Hard Shoulder Running HSR A Motorway Case Study 2016 Transportation Research Part A Policy and PracticeZen ZeeNo ratings yet