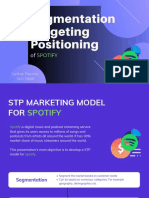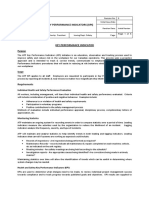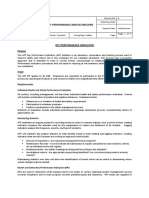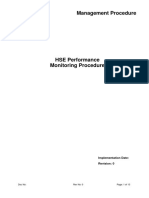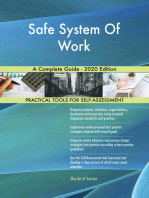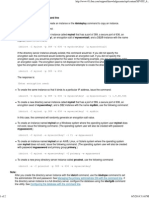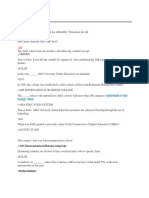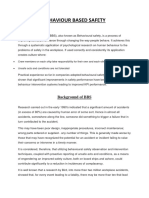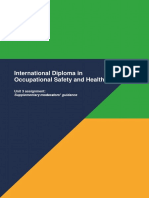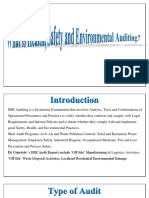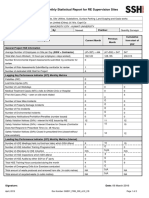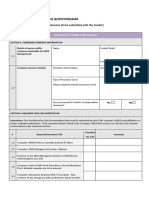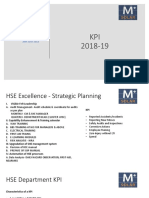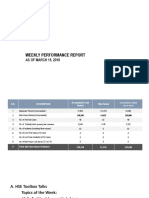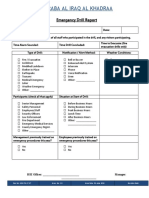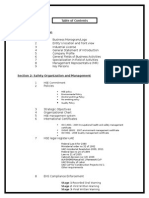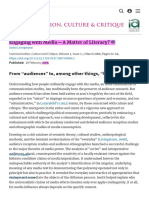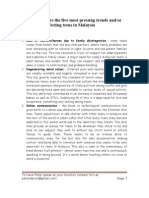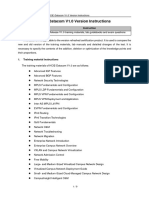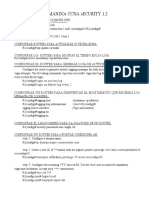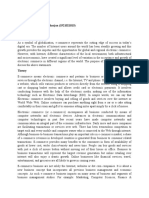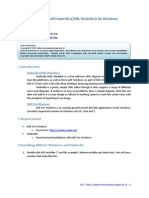Professional Documents
Culture Documents
HSE KPI Data Collection Tool Briefings
Uploaded by
tnsv2220 ratings0% found this document useful (0 votes)
265 views20 pagesHSE KPI Data Collection Tool Briefings
Copyright
© © All Rights Reserved
Available Formats
PPT, PDF, TXT or read online from Scribd
Share this document
Did you find this document useful?
Is this content inappropriate?
Report this DocumentHSE KPI Data Collection Tool Briefings
Copyright:
© All Rights Reserved
Available Formats
Download as PPT, PDF, TXT or read online from Scribd
0 ratings0% found this document useful (0 votes)
265 views20 pagesHSE KPI Data Collection Tool Briefings
Uploaded by
tnsv222HSE KPI Data Collection Tool Briefings
Copyright:
© All Rights Reserved
Available Formats
Download as PPT, PDF, TXT or read online from Scribd
You are on page 1of 20
1
HSE KPI Data Collection Tool
Briefings
2
Contents
Why is Network Rail introducing this system
Data Input Levels
System and Navigation
Help
Setting PM Delegates and NR Data Inputters
Setting Project Data Requirements and Status
Setting Data Requirements at Supplier Level
Setting Data Requirements at Purchase Order Level
Submitting Project Level Data (Method 1 and 2)
Appointing a Supplier Manager
Approving or Rejecting Data
Reports
Timelines
3
Why is Network Rail introducing this system
Data is not collected at a consistent level of granularity
NR Project Managers do not always take ownership of the data
Data collection is cumbersome and inefficient
Industry criticism that data is manipulated
Industry regulator, the Office for Rail Regulation (ORR) has described
Network Rail's reporting of RIDDOR (Reporting of injuries, diseases and
dangerous occurrences regulations) incidents as "obscure and wrong.
Unite Publication Sep 2010
The ORR has confirmed that there had been a pattern of reporting
accidents within Network Rail that were simply not credible, with the ratio of
major to minor accidents at Network Rail being 1:1.12 compared with the
industry template of 1:30.
ORR Statement Sept 2010
4
Data Input Levels
There are four data levels of which three are Mandatory. From the lowest
level to the highest they are;
1. Purchase Order Level (PO Level)
This data is submitted by the Contractor for each PO. Live Purchase Orders are
automatically extracted from Oracle Projects. In the case of multiple POs being
raised with the same contractor on one project it is permissible to combine them
2. Supplier Level
This data is input by the NR project team to reflect the performance of a Supplier.
This is not a mandatory level and is only currently required for Crossrail
3. Project Level
Is data is input by the Project Manager, his delegate or nominated Data Inputter.
It reflects the achievements of the Network Rail delivery team
4. Programme Level
This data is input by the Programme Administrator. Typically someone from
HSEA or Project Controls
5
System and Navigation
System
The system is fed with reference data from Oracle Projects
The data is held external to Network Rail. It is immediately captured by the
server as it is input
You are able to close down the application and still be logged in when the
application is reopened
You do not access the system through Connect and can therefore access it
from any PC
Navigation
The back button, usually at the top left of your screen will operate and not freeze the
application
There are many hyperlinks and filters to shortcut steps
There is usually more than one way to achieve the desired activity
6
Help
For immediate help reference the User Guide attached to the
HELP tab on the menu bar
Where available, click on the question mark button for further
detailed descriptions
A FAQ sheet will be attached to the HELP tab. This will be
generated as calls for help are received.
Contact your Programme Administrators for guidance. Contact
details of these will appear on the HELP tab
The Application is not supported by Network Rail IM. For system
faults the service desk is provided by On-trac 0191 305 1155
7
Setting PM Delegates and NR Data Inputters 1 of 2
The Project Manager named within Oracle Projects will receive an automated
email confirming that he has a Project, and/or Purchase Order for which KPI
data is likely to be required
The Project Manager can delegate his duties which include:
Create one or more Project Manager delegates (They delegate cannot
further delegate)
Create one or more Network Rail data inputters
Set the Project and Supplier HSE Data Requirement and Status
Submitting Project Level Data
Submitting Supplier Level Data (Crossrail only at present)
Appoint a Supplier Manager responsible for PO level data submission
Accepting or rejecting PO Level Data from the Contractor
The delegate can reject the nomination
The PM can nominate a data Inputter who cannot reject the nomination.
8
Setting PM Delegates and NR Data Inputters 2 of 2
1. Select Project
2. Select Filter projects
3. Enter Filter Details
4. Apply Filter
5. Hover over Actions
6. Select Manage Users Roles
7. New Window (Not shown)
8. Select the Role you want (Not
Shown)
9. Select Existing or Create New User
10. Enter specific details
11. Select Apply
9
Setting Project Data Requirements & Status 1 of 2
HSE Data Requirement
The default set to each project is that HSE Data is required
Some Projects are purely set up for Sponsor Contingency, Capital
Payments and for other reasons whereby HSE KPI Data will not be
required. The HSE Data Requirement for these projects should be set to
not required
Project Status
Active (Default)
Inactive e.g. awaiting further financial authority, vacant possession etc
Completed, This allows immediate data submission
Closed i.e. no further KPI data is to be submitted for this Project
NB Any Requirement or Status applied at Project Level will automatically be
applied to Supplier and PO level beneath it
10
Setting Project Data Requirements & Status 2 of 2
1. Select Project
2. Select Filter projects
3. Enter Filter Details
4. Apply Filter
5. Hover over Actions
6. Select Edit Details
7. Reference Slide 9 and Select
appropriate Data Requirement
8. Reference Slide 9 and Select
appropriate Status
9. Select Apply
11
Setting Data Requirements at Supplier Level
1. Select Project
2. Select Filter projects
3. Enter Filter Details
4. Apply Filter
5. Click on the Project Name
6. Hover over relevant Actions
7. Select Edit Details
8. Reference Slide 9 and Select
appropriate Data Requirement
9. Reference Slide 9 and Select
appropriate Status
10. Select Apply
NB Setting at Supplier level will affect all
POs raised for that supplier
12
Setting Data Requirements at PO Level
Follow steps 1 to 5 from the
previous slide
6. Click on the Supplier
7. Hover over Actions against the
required PO Description
8. Select Edit Details
9. Select the Data Requirement
10. Select Update
13
Submit Project Level Data Method 1
1. Select Project
2. Select Filter projects
3. Enter Filter Details
4. Apply Filter
5. Hover over Actions
6. Select Submit KPI
7. Click on the Project Description
8. New window pops up
9. Either Enter Data or confirm no KPI
Data submission required
10. Select Submit Data (Not Shown)
14
Submit Project Level Data Method 2
1. Click on Submissions
2. Click on All Submissions
3. Filter if necessary
4. New Window appears listing all
required submissions
5. Choose the submission you wish
to complete
6. Enter Data as per slide 13
15
Appointing a Supplier Manager 1 of 3
You can do this at either Supplier or PO
level. If you do it at Supplier level that
person will be appointed to all the POs
raised for that contractor on the project.
Appointing at PO level means that you
can have multiple Supplier Managers.
A Supplier Manager can reject the
nomination by the NR PM
A Supplier Manager can set up Supplier
Data Inputters. They can not reject the
nomination
Do not set a NR Supplier Data Inputter
as the Supplier Manager
16
Appointing a Supplier Manager 2 of 3
At Supplier Level
1. Select Projects
2. Filter if required
3. Select the required project
4. Hover over Actions on the required Supplier
5. Click on Manage User Roles
6. Select Supplier Manager
7. Warning Window pops up
8. Click on Continue
9. Enter Supplier Managers details (Not
Shown)
NB This Supplier Manager will be appointed
to all POs raised on this project for this
supplier
17
Appointing a Supplier Manager 3 of 3
At PO Level
1. Select Projects
2. Filter if required
3. Select the required project
4. New Window pops up
5. Select the required Supplier
6. New Window pops up
7. Select the required PO by clicking on the
description
8. Hover over the Actions
9. Click on Manage User Roles
10. Create the Supplier Manager (Not Shown)
18
Approving or Rejecting Data
1. Select Submissions
2. Select Review Submissions
3. New Window pops up
4. Select Submitted data
5. New Window pops up
6. Accept or reject the KPI data in groups or
sub-groups
7. Enter reason for rejection
8. Submit Review (Not Show)
NB You can not submit the review unless
all the data has been either accepted or
rejected
NB2 Clicking Actions > Review KPI
19
Reports
Data Input Requirements
Click on Reports tab
Select KPI Data Requirements for a complete list of the data
requirements. A useful extract to put into your tender
requirements. Particularly if combined with the Calendar
To view previous submissions
Click on Submissions
Click on Completed Submissions
20
Timelines
You can access the system
calendar by Clicking on Calendar on
the Menu Bar
Key Activities
OP Data upload Mon week 4
Project set up Tues to Fri Week 4
Early bird data submission Wed week 4
to Sunday week 1
Latest On Time data submission
Mon Week 1
PM Approval Tues week 1
Board Report Extract Wed Week 1
Late submission deadline Sat week 4
You might also like
- STP Marketing Model for Spotify Streaming ServiceDocument7 pagesSTP Marketing Model for Spotify Streaming ServiceSarthak TheurkarNo ratings yet
- HSE StatisticsDocument5 pagesHSE Statisticsgiri943100% (1)
- Hse Action Plan (Final)Document1 pageHse Action Plan (Final)Rahmat HariNo ratings yet
- Hse KpiDocument1 pageHse KpiSanjeev Nair100% (1)
- WDC 2013-14 Health & Safety ReportDocument18 pagesWDC 2013-14 Health & Safety ReportSarah WalkerNo ratings yet
- HSE PlanDocument14 pagesHSE PlankbonairNo ratings yet
- HSE Statistics PDFDocument5 pagesHSE Statistics PDFRashid100% (1)
- Health and Safety ReportDocument8 pagesHealth and Safety ReportGregMckenzie100% (1)
- Project HSE Performance Monitoring ProcedureDocument12 pagesProject HSE Performance Monitoring ProcedureWinnie Eldama0% (1)
- Fire Warden Duties and ResponsibilitiesDocument1 pageFire Warden Duties and ResponsibilitiesrthomsanNo ratings yet
- Hse Plan EngDocument45 pagesHse Plan EngSayed DarwishNo ratings yet
- COSHH Assessment RecordDocument4 pagesCOSHH Assessment RecordParashuram PatilNo ratings yet
- 2 HSE-PlanDocument40 pages2 HSE-Plan09tlionNo ratings yet
- Complete German Language Learning Resources A1-B2Document10 pagesComplete German Language Learning Resources A1-B2Mirnes HasanovicNo ratings yet
- Creating An Instance With The Command Line: IBM Tivoli Directory Server, Version 6.3Document2 pagesCreating An Instance With The Command Line: IBM Tivoli Directory Server, Version 6.3Kailas PadawaleNo ratings yet
- Euthenics 1 Week1 14 QuizzesNo MidtermPrelimFinals PDFDocument7 pagesEuthenics 1 Week1 14 QuizzesNo MidtermPrelimFinals PDFMichael Gordillo100% (1)
- HSE 2014 Annual Report WLinksDocument78 pagesHSE 2014 Annual Report WLinksarunradNo ratings yet
- Weekly HSE Report Feb .2013Document12 pagesWeekly HSE Report Feb .2013sakthivelNo ratings yet
- Hse Key Performance Indicator Contractor 2021: Trailling Metric ( )Document1 pageHse Key Performance Indicator Contractor 2021: Trailling Metric ( )Dipendra Satya100% (3)
- Dashboard Data: Safety Inspections Safety Walkthroughs Hazard HuntsDocument4 pagesDashboard Data: Safety Inspections Safety Walkthroughs Hazard HuntsTFattah0% (1)
- NVQ Level6Diploma in Occupational Health&Safety PracticeDocument3 pagesNVQ Level6Diploma in Occupational Health&Safety PracticeWorrick van WykNo ratings yet
- Health and Safety Improvement ProgramDocument11 pagesHealth and Safety Improvement ProgramEng Muhammad MarzoukNo ratings yet
- HSE Chemical Store ChecklistDocument2 pagesHSE Chemical Store Checklistf.B100% (1)
- Minutes of Meeting-RC Safety Staff Meeting 6 23SEP15-Final DraftDocument5 pagesMinutes of Meeting-RC Safety Staff Meeting 6 23SEP15-Final DraftMohammed Jai Sujiya KhanNo ratings yet
- Behaviour Based Safety: Background of BBSDocument6 pagesBehaviour Based Safety: Background of BBSAbhinav MehraNo ratings yet
- Hse Communication OgunleyeDocument16 pagesHse Communication OgunleyeOlusola OgunleyeNo ratings yet
- HSE Infographic Annual ReportDocument11 pagesHSE Infographic Annual Reportthinkpad100% (2)
- HSE Committee Meeting Rev1Document25 pagesHSE Committee Meeting Rev1Khaled Ismail100% (1)
- 2013 HSE Annual Report - Web FINAL PDFDocument74 pages2013 HSE Annual Report - Web FINAL PDFarunradNo ratings yet
- Haulage Emergency PlanDocument39 pagesHaulage Emergency Planrahul kavirajNo ratings yet
- Training Matrix Oct 12 v3 For Health and SafetyDocument3 pagesTraining Matrix Oct 12 v3 For Health and Safetyven1959No ratings yet
- Ehsms Gap AnalysisDocument7 pagesEhsms Gap Analysisnoormuddassirkhan100% (1)
- HSE Annual Report 2011Document10 pagesHSE Annual Report 2011Arnau Biel Saperas100% (2)
- 2.2 Driving PolicyDocument2 pages2.2 Driving Policyoussama_88100% (1)
- Dip2 - 2019 06 22 03 06 10Document2 pagesDip2 - 2019 06 22 03 06 10Darius DsouzaNo ratings yet
- Contractor HSE Management ProcedureDocument9 pagesContractor HSE Management ProcedureWinnie Eldama100% (1)
- Monthly HSE Report April .2013Document8 pagesMonthly HSE Report April .2013sakthivelNo ratings yet
- Substan Ă Periculoasă Evaluarea Riscurilor Ț: FirstDocument2 pagesSubstan Ă Periculoasă Evaluarea Riscurilor Ț: FirstPop VasileNo ratings yet
- Example COSHH Risk Assessment - Warehouse - COSHHDocument2 pagesExample COSHH Risk Assessment - Warehouse - COSHHWisnu KertaningnagoroNo ratings yet
- Philcom Hse MomDocument3 pagesPhilcom Hse MomDORNU SIMEON NGBAA100% (1)
- K-State's Guide to Campus Spill ResponseDocument12 pagesK-State's Guide to Campus Spill Responserenjith2017No ratings yet
- International Diploma Unit 3 Supplementary Guidance Sept 2017Document6 pagesInternational Diploma Unit 3 Supplementary Guidance Sept 2017raj KumarNo ratings yet
- HSE Management Visit Form HighlightsDocument10 pagesHSE Management Visit Form Highlightsjacklin2012No ratings yet
- Annexure - IV - Contractor HSE Capability Assessment Sheet - Rev 00 - VibrantDocument4 pagesAnnexure - IV - Contractor HSE Capability Assessment Sheet - Rev 00 - VibrantGovindKrishnanNo ratings yet
- HSE Inspection Matrix - c416Document1 pageHSE Inspection Matrix - c416Venkadesh PeriathambiNo ratings yet
- HSE Auditing ProcedureDocument15 pagesHSE Auditing Proceduresudeesh kumarNo ratings yet
- Training Matrix ProcedureDocument5 pagesTraining Matrix ProcedureSérgio CoutoNo ratings yet
- HSE HandbookDocument53 pagesHSE Handbookmuthuswamy77No ratings yet
- HSE Monthly Statisctical Report February 2016Document2 pagesHSE Monthly Statisctical Report February 2016naveed566100% (2)
- OHS ResponsibilitiesDocument5 pagesOHS ResponsibilitiesAce GreensNo ratings yet
- HSEQ Questionaire For Contractor EvaluationDocument6 pagesHSEQ Questionaire For Contractor EvaluationNasih Tr100% (1)
- HSE Dashboard Upstream November 2016Document49 pagesHSE Dashboard Upstream November 2016Hermann Klier100% (1)
- HSEkpisDocument14 pagesHSEkpissam lissenNo ratings yet
- Kpi HseDocument6 pagesKpi HseAnonymous p2VYG0100% (2)
- HSE Presentation TemplateDocument10 pagesHSE Presentation TemplatejeffreyNo ratings yet
- Maraba Al Iraq Al Khadraa: Emergency Drill ReportDocument3 pagesMaraba Al Iraq Al Khadraa: Emergency Drill Reportfdfddf dfsdfNo ratings yet
- HSE Manual - V3Document81 pagesHSE Manual - V3Thanh Nguyen100% (3)
- Safety Program (d1)Document21 pagesSafety Program (d1)elvis hidalgoNo ratings yet
- Table of ContentDocument6 pagesTable of ContentSaboor Kabier100% (1)
- KVT Hsse Plan: Health, Safety, Security and Environment PlanDocument9 pagesKVT Hsse Plan: Health, Safety, Security and Environment PlanLegend AnbuNo ratings yet
- culture of safety A Complete Guide - 2019 EditionFrom Everandculture of safety A Complete Guide - 2019 EditionRating: 5 out of 5 stars5/5 (1)
- Scaffolding CatalogueDocument48 pagesScaffolding Cataloguetnsv222No ratings yet
- Ufc-85 MSDS PDFDocument7 pagesUfc-85 MSDS PDFtnsv222No ratings yet
- Msds PHPDocument5 pagesMsds PHPcarlosgomes164No ratings yet
- Project Timeline TemplateDocument3 pagesProject Timeline Templatetnsv222No ratings yet
- Lifting Equipment InspectionDocument113 pagesLifting Equipment Inspectionmac1677No ratings yet
- Ufc-85 MSDS PDFDocument7 pagesUfc-85 MSDS PDFtnsv222No ratings yet
- Construçãee - Protegendo Telhados e TrabalhadoresDocument44 pagesConstruçãee - Protegendo Telhados e TrabalhadoresAdony AmorimNo ratings yet
- Zero HarmDocument2 pagesZero Harmtnsv222No ratings yet
- Mobile Platform Safety RequirementDocument56 pagesMobile Platform Safety Requirementtnsv222No ratings yet
- Cellocator FleetsolutionsDocument6 pagesCellocator FleetsolutionsKarla Haydé Quintana EsparzaNo ratings yet
- Engaging With Media-A Matter of Literacy - Communication, Culture and Critique - Oxford AcademicDocument17 pagesEngaging With Media-A Matter of Literacy - Communication, Culture and Critique - Oxford AcademicCarlitaNo ratings yet
- 61 Essential ASP - NET Core Interview Questions and AnswersDocument11 pages61 Essential ASP - NET Core Interview Questions and AnswersShoeb BNo ratings yet
- Find Switchport For A MAC Address On A Cisco Catalyst SwitchDocument3 pagesFind Switchport For A MAC Address On A Cisco Catalyst SwitchMarco OrsaiaNo ratings yet
- 5 Trends Among Malaysian YouthDocument2 pages5 Trends Among Malaysian YouthPeter Claude De RunNo ratings yet
- Resume Tonangi Shanmuka PraveenDocument1 pageResume Tonangi Shanmuka PraveenHarshvardhini MunwarNo ratings yet
- Optional Network Resource RequirementsDocument2 pagesOptional Network Resource Requirementsjorigoni2013No ratings yet
- Spreadsheet features help teachers analyze test marksDocument17 pagesSpreadsheet features help teachers analyze test marksrahimuddinNo ratings yet
- l3 - Exploring The Autocad For Windows User InterfaceDocument38 pagesl3 - Exploring The Autocad For Windows User Interfacebienn chrisNo ratings yet
- HCIE-Datacom V1.0 Version DescriptionDocument9 pagesHCIE-Datacom V1.0 Version DescriptionteeedNo ratings yet
- Comandos Ccna SecurityDocument26 pagesComandos Ccna SecurityRobtech opsNo ratings yet
- Jon Street: ExperienceDocument1 pageJon Street: ExperienceJon StreetNo ratings yet
- Literature - Review - Influence and Usage of Social Media On Marketing StrategyDocument13 pagesLiterature - Review - Influence and Usage of Social Media On Marketing StrategyGaurav BeheraNo ratings yet
- IPv6 overview, addressing modes and featuresDocument95 pagesIPv6 overview, addressing modes and featureslimit opNo ratings yet
- Email Marketing SecretsDocument0 pagesEmail Marketing SecretsjslrNo ratings yet
- 2021 - Radware - Global Threat Analysis ReportDocument65 pages2021 - Radware - Global Threat Analysis ReportZephyr YuNo ratings yet
- Integrigy Securing Oracle EBS Privileged Accounts APPS SYSADMIN OracleDocument48 pagesIntegrigy Securing Oracle EBS Privileged Accounts APPS SYSADMIN OracleManohar KothandaramanNo ratings yet
- pd314010 TX6 ™PLUS UTP Patch CordsDocument2 pagespd314010 TX6 ™PLUS UTP Patch CordsJuan López BonifacioNo ratings yet
- Banking Academy of Vietnam Itp - International Training ProgramDocument19 pagesBanking Academy of Vietnam Itp - International Training ProgramJulie PhamNo ratings yet
- E-commerce Growth and Benefits in Developing CountriesDocument3 pagesE-commerce Growth and Benefits in Developing Countriesअश्मिता महर्जनNo ratings yet
- Install Umbrello WindowsDocument8 pagesInstall Umbrello WindowsleslieUFTNo ratings yet
- Social Media: Twitter 101: LAAMA Christmas Luncheon: DEC. 17, 2009Document23 pagesSocial Media: Twitter 101: LAAMA Christmas Luncheon: DEC. 17, 2009saharconsultingNo ratings yet
- 766 Alignment Chart: Problem IdentificationDocument2 pages766 Alignment Chart: Problem IdentificationJohn EricksonNo ratings yet
- Ultrastar Deluxe: (For Grown-Up Children Too and at Least Pedagogically Valuable)Document10 pagesUltrastar Deluxe: (For Grown-Up Children Too and at Least Pedagogically Valuable)Gerald GocoNo ratings yet
- Data Link Control FramingDocument79 pagesData Link Control FramingHemanth Yada100% (1)
- Clone A Remote With ArduinoDocument10 pagesClone A Remote With Arduinodeath914No ratings yet