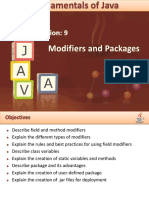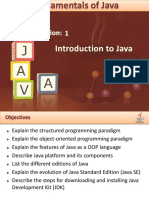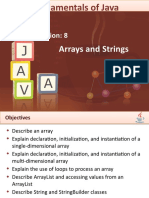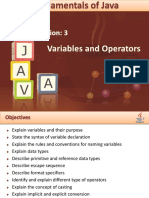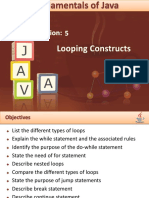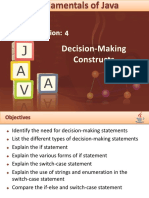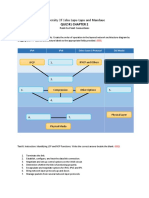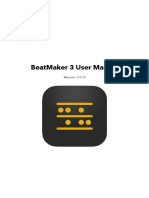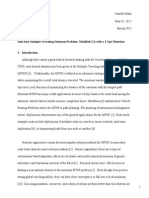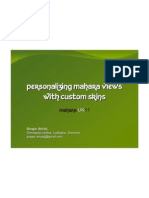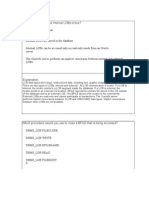Professional Documents
Culture Documents
Session 2 - XP
Uploaded by
Tạ Tâm MinhOriginal Title
Copyright
Available Formats
Share this document
Did you find this document useful?
Is this content inappropriate?
Report this DocumentCopyright:
Available Formats
Session 2 - XP
Uploaded by
Tạ Tâm MinhCopyright:
Available Formats
Fundamentals of Java
Explain the structure of a Java class
List and explain steps to write a Java program
Identify the benefits of NetBeans IDE
Describe the various elements of NetBeans IDE
Explain the steps to develop, compile, and execute Java
program using NetBeans IDE
Explain the various components of JVM
Describe comments in Java
© Aptech Ltd. Application Development in Java/Session 2 2
Java is a popular OOP language that supports developing
applications for different requirements and domain areas.
All types of applications can be developed:
In a simple text editor, such as Notepad.
In an environment that provides necessary tools to develop a Java
application.
The environment is called as Integrated Development Environment (IDE).
© Aptech Ltd. Application Development in Java/Session 2 3
Following figure shows the type of applications developed using
Java
Console-based
Application
Window-based
Applets
Application
Java Applications
JavaBeans Enterprise
Component Components
Server-side Web
Components
© Aptech Ltd. Application Development in Java/Session 2 4
The Java programming language is designed around object-
oriented features and begins with a class design.
The class represents a template for the objects created or
instantiated by the Java runtime environment.
The definition of the class is written in a file and is saved with a
.java extension.
Following figure shows the basic structure of a Java class.
© Aptech Ltd. Application Development in Java/Session 2 5
package
• Defines a namespace that stores
classes with similar functionalities in
them.
• The package keyword identifies:
• Name of the package to which the
class belongs.
• Visibility of the class within the
© Aptech Ltd. Application Development in Java/Session 2 6
import
• Identifies the classes and packages that are used in a Java class.
• Helps to narrow down the search performed by the Java compiler
by informing it about the classes and packages.
• Mandatory to import the required classes, before they are used in
the Java program.
• Some exceptions wherein the use of import statement is not
required are as follows:
• If classes are present in the java.lang package.
• If classes are located in the same package.
• If classes are declared and used along with their package name.
For example, java.text.NumberFormat nf = new
java.text. NumberFormat();
© Aptech Ltd. Application Development in Java/Session 2 7
class
• class keyword identifies a Java class.
• Precedes the name of the class in the declaration.
• public keyword indicates the access modifier that decides the
visibility of the class.
• Name of a class and file name should match.
Variables
• Are also referred to as instance fields or instance variables.
• Represent the state of objects.
© Aptech Ltd. Application Development in Java/Session 2 8
Methods
• Are functions that represent some action to be performed on an
object.
• Are also referred to as instance methods.
Constructors
• Are also methods or functions that are invoked during the creation of an
object.
• Used to initialize the objects.
© Aptech Ltd. Application Development in Java/Session 2 9
Basic requirements to write a Java program are as follows:
The JDK 7 installed and configured on the system.
A text editor, such as Notepad.
To create, compile, and execute a Java program, perform the
following steps:
Compile Build and
Create a Java
.java file execute Java
program
program
© Aptech Ltd. Application Development in Java/Session 2 10
Following code snippet demonstrates a simple Java program:
public class HelloWorld {
public static void main(String[] args) {
System.out.println(“Welcome to the world of Java”);
}
}
class is a keyword and HelloWorld is the name of the class.
The entire class definition and its members must be written
within the opening and closing curly braces {}.
The area between the braces is known as the class body and
contains the code for that class.
© Aptech Ltd. Application Development in Java/Session 2 11
Following code snippet demonstrates a simple Java program:
public class HelloWorld {
public static void main(String[] args) {
System.out.println(“Welcome to the world of Java”);
}
}
main()- method is the entry point for a java-based console application.
public - Is a keyword that enables the JVM to access the main() method.
static - Is a keyword that allows a method to be called from outside a class
without creating an instance of the class.
void - Is a keyword that represents the data type of the value returned by
the main() method. It informs the compiler that the method will not return
any value.
args - Is an array of type String and stores command line arguments.
String is a class in Java and stores group of characters.
© Aptech Ltd. Application Development in Java/Session 2 12
Following code snippet demonstrates a simple Java program:
public class HelloWorld {
public static void main(String[] args) {
System.out.println(“Welcome to the world of Java”);
}
}
System.out.println() statement displays the string that
is passed as an argument.
System is the predefined class and provides access to the
system resources, such as console.
out is the output stream connected to the console.
println() is the built-in method of the output stream that is
used to display a string.
© Aptech Ltd. Application Development in Java/Session 2 13
Following code snippet demonstrates a simple Java program:
public class HelloWorld {
public static void main(String[] args) {
System.out.println(“Welcome to the world of Java”);
}
}
Save the file as HelloWorld.java.
The file name is same as class name, as the compilation of a Java
code results in a class. Hence, the class name and the file name
should be same.
© Aptech Ltd. Application Development in Java/Session 2 14
Following figure shows the compilation process of the Java
program.
The HelloWorld.java file is known as source code file.
It is compiled by invoking tool named javac.exe, which
compiles the source code into a .class file.
The .class file contains the bytecode which is interpreted by
java.exe tool.
java.exe interprets the bytecode and runs the program.
© Aptech Ltd. Application Development in Java/Session 2 15
The syntax to use the javac.exe command:
Syntax
javac [option] source
where,
source - Is one or more file names that end with a .java
extension.
© Aptech Ltd. Application Development in Java/Session 2 16
Following table lists some of the options that can be used with
the javac command:
Option Description
-classpath Specifies the location for the imported classes (overrides the
CLASSPATH environment variable)
-d Specifies the destination directory for the generated class
files
-g Prints all debugging information instead of the default line
number and file name
-verbose Generates message while the class is being compiled
-version Displays version information
Sourcepath Specifies the location of the input source file
-help Prints a synopsis of standard options
For example, javac -d c:\ HelloWorld.java will create and save
HelloWorld.class file in the C:\ drive.
© Aptech Ltd. Application Development in Java/Session 2 17
To compile the HelloWorld.java program from the
Windows platform, the user can:
Click Start menu.
Choose Run.
Enter the cmd command to display the Command Prompt window.
Following figure shows the Command Prompt window:
Set the drive and directory path to the directory containing .java file.
For example, cd H:\Java.
Type the command, javac HelloWorld.java and press Enter.
© Aptech Ltd. Application Development in Java/Session 2 18
The JVM is at the heart of the Java programming language.
It is responsible for executing the .class file or bytecode file.
The .class file can be executed on any computer or device,
that has the JVM implemented on it.
Following figure shows the components of JVM involved in the
execution of the compiled bytecode.
© Aptech Ltd. Application Development in Java/Session 2 19
The class loader component of JVM loads all the
necessary classes from the runtime libraries required
for execution of the compiled bytecode.
The bytecode verifier then checks the code to
ensure that it adheres to the JVM specification.
The bytecode is executed by the interpreter.
To boost the speed of execution, in Java version 2.0,
a Hot Spot Just-in-Time (JIT) compiler was included
at runtime.
During execution, the JIT compiler compiles some of the
code into native code or platform-specific code to boosts
the performance.
© Aptech Ltd. Application Development in Java/Session 2 20
The Java interpreter command, java is used to interpret and
run the Java bytecode.
The syntax to use the java.exe command is as follows:
Syntax
java [option] classname [arguments]]
where,
classname: Is the name of the class file.
arguments: Is the arguments passed to the main function.
To execute the HelloWorld class, type the command, java
HelloWorld and press Enter.
© Aptech Ltd. Application Development in Java/Session 2 21
Following table lists some of the options that can be used with
the java command:
Option Description
classpath Specifies the location for the imported classes (overrides the
CLASSPATH environment variable)
-v or –verbose Produces additional output about each class loaded and
each source file compiled
-version Displays version information and exits
-jar Uses a JAR file name instead of a class name
-help Displays information about help and exits
-X Displays information about non-standard options and exits
© Aptech Ltd. Application Development in Java/Session 2 22
It is an open-source integrated development environment
written purely in Java.
It is a free and robust IDE that helps developers to create cross-
platform desktop, Web, and mobile applications using Java.
It contains features such as code completions, code template,
and fix import for faster development.
Some of its benefits are as follows:
Provides plug-in modules and supports rich client applications.
Provides graphical user interface for building, compiling, debugging, and
packaging of applications.
Provides simple and user-friendly IDE configuration.
© Aptech Ltd. Application Development in Java/Session 2 23
The NetBeans IDE has the following elements and
views:
Menu Bar
Folders View
Components View
Coding and Design View
Output View
© Aptech Ltd. Application Development in Java/Session 2 24
Figure shows the various elements in the NetBeans IDE 7.1.2.
Menu bar of NetBeans IDE
contains menus that have
several sub-menu items,
each providing a unique
functionality.
© Aptech Ltd. Application Development in Java/Session 2 25
Folder view shows the structure
of files associated with Java
applications. It contains Projects
window, Files window, and
Services window.
© Aptech Ltd. Application Development in Java/Session 2 26
Component window is used for
viewing components in the
NetBeans IDE. It contains
Navigator window that displays
details of the source files of the
currently opened project.
© Aptech Ltd. Application Development in Java/Session 2 27
Code and Design view contains two elements:
Source Editor and Design Form. Source editor
help to create and edit the code. Design
window helps in design the form.
© Aptech Ltd. Application Development in Java/Session 2 28
Output window shows
compilation errors,
debugging messages, and
the result of the program.
© Aptech Ltd. Application Development in Java/Session 2 29
The latest version of NetBeans IDE for different platforms, such
as Windows, Linux, Solaris, and Mac OS X is available for
download at
http://netbeans.org/downloads/index.html.
On the NetBeans IDE download Web page, you will find different
installers.
Each installer of NetBeans IDE contains the basic IDE and its
related tools.
© Aptech Ltd. Application Development in Java/Session 2 30
The different installers are as follows:
Java SE - Supports all standard features that are necessary for Java SE
development.
Java EE - Provides tools for developing Java SE and Java EE applications.
This download option also includes GlassFish Server Open Source Edition
and Apache Tomcat software.
C/C++ - Supports development in the C, C++, Fortran, and Assembly
languages.
PHP - Provides tools for PHP 5.x development, Zend, and Symfony
Framework support.
All - This is a full download option, which contains all the runtimes and
technologies available for the NetBeans IDE.
© Aptech Ltd. Application Development in Java/Session 2 31
To download the NetBeans IDE 7.1.2, perform the following
steps:
Type http://netbeans.org/downloads/7.1.2/index.html
in the Address bar of the Web browser .
Following figure shows the download Web page for the NetBeans 7.1.2
IDE:
© Aptech Ltd. Application Development in Java/Session 2 32
Select IDE language as English from the drop-down list. Also, select the
Platform as Windows from the drop-down list.
Click Download under the installer All. The Save As dialog box is opened
with netbeans-7.1.2- ml-windows.exe installer file. This installer will
support development of all technologies in the NetBeans IDE.
Click Save to save the installer file on the local system.
To install the NetBeans IDE, perform the following steps:
• Double-click netbeans-7.1.2-ml-windows.exe to run
1 the installer.
• Click Next at the Welcome page of the installation wizard.
2
• Click Next in the License Agreement page after reviewing the
3 license agreement, and select the acceptance check box.
© Aptech Ltd. Application Development in Java/Session 2 33
• At the JUnit License Agreement page, decide if you want to install JUnit and click
4 the appropriate option, click Next.
• Select either the default installation directory or specific directory where the
NetBeans IDE needs to be installed. Set the path of the default JDK installation and
5
click Next.
• The GlassFish Server Source Edition 3.1.2 installation page is displayed. You can
6 either select the default location or specify another location to install the GlassFish
Server.
• To install the Apache Tomcat Server, on the installation page, either select the
7 default location or specify another location and then, click Next.
• The Summary page is opened. The list of components that are to be installed is
8 displayed,
• Click Install to install the NetBeans IDE on the system.
9
• After the installation is completed, click Finish to complete and close the setup
10 page.
© Aptech Ltd. Application Development in Java/Session 2 34
The basic requirements to write a Java program using the
NetBeans IDE is as follows:
The JDK 7 installed and configured on the system
The NetBeans IDE
To develop a Java program in NetBeans IDE, perform the
following steps:
Add code to Build and
Create a
the generated execute Java
project in IDE
source files program
© Aptech Ltd. Application Development in Java/Session 2 35
To create a project in IDE, perform the following steps:
To launch NetBeans IDE, click StartAll ProgramsNetBeans and select
NetBeans IDE 7.1.2.
To create a new project, click FileNewProject. This opens the New
Project wizard.
Under Categories, expand Java and then, select Java Application under
Projects.
Click Next. This displays the Name and Location page in the wizard.
Type HelloMessageApp in the Project Name box.
Click Browse and select the appropriate location on the system.
Click Finish.
© Aptech Ltd. Application Development in Java/Session 2 36
Following figure shows the HelloMessageApp project in the
NetBeans IDE:
© Aptech Ltd. Application Development in Java/Session 2 37
The necessary skeleton of the program has been created by the IDE.
Following figure shows the NetBeans IDE with the modified code:
© Aptech Ltd. Application Development in Java/Session 2 38
To compile the source file, HelloMessageApp.java, click
RunBuild Main Project in the NetBeans IDE menu bar.
Following figure shows Files window that shows the generated
bytecode file, HelloMessageApp.class after the project is
build successfully:
© Aptech Ltd. Application Development in Java/Session 2 39
To execute the program, click RunRun Main Project.
Following figure shows the Output window that displays the
output of the HelloMessageApp program.
© Aptech Ltd. Application Development in Java/Session 2 40
Are placed in a Java program source file.
Are used to document the Java program and are not compiled by
the compiler.
Are added as remarks to make the program more readable for
the user.
Are of three types:
Single-line comments
Multi-line comments
Javadoc comments
© Aptech Ltd. Application Development in Java/Session 2 41
A single-line comment is used to document the functionality of a single line of
code.
There are two ways of using single-line comments that are as follows:
Beginning-of-line comment
• This type of comment can be placed before the code (on a different
line).
End-of-line comment
• This type of comment is placed at the end of the code (on the same
line).
The syntax for applying the comments is as follows:
Syntax
// Comment text
© Aptech Ltd. Application Development in Java/Session 2 42
Following code snippet shows the different ways of using single-
line comments in a Java program:
...
// Declare a variable
int a = 32;
int b // Declare a variable
...
Conventions for using single-line comments are as follows:
Insert a space after the forward slashes.
Capitalize the first letter of the first word.
© Aptech Ltd. Application Development in Java/Session 2 43
Is a comment that spans multiple lines.
Starts with a forward slash and an asterisk (/*).
Ends with an asterisk and a forward slash (*/).
Anything that appears between these delimiters is considered to
be a comment.
Following code snippet shows a Java program that uses multi-line
comments:
...
/*
* This code performs mathematical
* operation of adding two numbers.
*/
int a = 20;
int b = 30;
int c;
c = a + b;
...
© Aptech Ltd. Application Development in Java/Session 2 44
Is used to document public or protected classes, attributes, and
methods.
Starts with /** and ends with */.
Everything between the delimiters is a comment.
The javadoc command can be used for generating Javadoc
comments.
Following code snippet demonstrates the use of Javadoc
comments in the Java program:
/**
* The program prints the welcome message
* using the println() method.
*/
package hellomessageapp;
© Aptech Ltd. Application Development in Java/Session 2 45
/**
*
* @author vincent
*/
public class HelloMessageApp {
/**
* @param args the command line arguments
*/
public static void main(String[] args) {
// The println() method displays a message on the screen
System.out.println(“Welcome to the world of Java”);
}
}
© Aptech Ltd. Application Development in Java/Session 2 46
The Java programming language is designed around object-oriented features
and begins with a class design.
A Java class structure contains the following components namely, package,
import, class name, variables, and methods.
Java programs can be written in a text editor, such as Notepad or in an IDE,
such as NetBeans.
The entry point for a Java console application is the main() method.
The javac.exe compiles the source code into a .class file. Similarly, the java.exe
command is used to interpret and run the Java bytecodes.
NetBeans is a free and robust IDE that helps developers to create cross-
platform desktop, Web, and mobile applications using Java.
Comments are used to document the Java program and are not compiled by
the compiler. There are three styles of comments supported by Java namely,
single-line, multi-line, and Javadoc.
© Aptech Ltd. Application Development in Java/Session 2 47
You might also like
- A Heartbreaking Work Of Staggering Genius: A Memoir Based on a True StoryFrom EverandA Heartbreaking Work Of Staggering Genius: A Memoir Based on a True StoryRating: 3.5 out of 5 stars3.5/5 (231)
- The Sympathizer: A Novel (Pulitzer Prize for Fiction)From EverandThe Sympathizer: A Novel (Pulitzer Prize for Fiction)Rating: 4.5 out of 5 stars4.5/5 (119)
- Never Split the Difference: Negotiating As If Your Life Depended On ItFrom EverandNever Split the Difference: Negotiating As If Your Life Depended On ItRating: 4.5 out of 5 stars4.5/5 (838)
- Devil in the Grove: Thurgood Marshall, the Groveland Boys, and the Dawn of a New AmericaFrom EverandDevil in the Grove: Thurgood Marshall, the Groveland Boys, and the Dawn of a New AmericaRating: 4.5 out of 5 stars4.5/5 (265)
- The Little Book of Hygge: Danish Secrets to Happy LivingFrom EverandThe Little Book of Hygge: Danish Secrets to Happy LivingRating: 3.5 out of 5 stars3.5/5 (399)
- Grit: The Power of Passion and PerseveranceFrom EverandGrit: The Power of Passion and PerseveranceRating: 4 out of 5 stars4/5 (587)
- The World Is Flat 3.0: A Brief History of the Twenty-first CenturyFrom EverandThe World Is Flat 3.0: A Brief History of the Twenty-first CenturyRating: 3.5 out of 5 stars3.5/5 (2219)
- The Subtle Art of Not Giving a F*ck: A Counterintuitive Approach to Living a Good LifeFrom EverandThe Subtle Art of Not Giving a F*ck: A Counterintuitive Approach to Living a Good LifeRating: 4 out of 5 stars4/5 (5794)
- Team of Rivals: The Political Genius of Abraham LincolnFrom EverandTeam of Rivals: The Political Genius of Abraham LincolnRating: 4.5 out of 5 stars4.5/5 (234)
- Shoe Dog: A Memoir by the Creator of NikeFrom EverandShoe Dog: A Memoir by the Creator of NikeRating: 4.5 out of 5 stars4.5/5 (537)
- The Emperor of All Maladies: A Biography of CancerFrom EverandThe Emperor of All Maladies: A Biography of CancerRating: 4.5 out of 5 stars4.5/5 (271)
- The Gifts of Imperfection: Let Go of Who You Think You're Supposed to Be and Embrace Who You AreFrom EverandThe Gifts of Imperfection: Let Go of Who You Think You're Supposed to Be and Embrace Who You AreRating: 4 out of 5 stars4/5 (1090)
- Her Body and Other Parties: StoriesFrom EverandHer Body and Other Parties: StoriesRating: 4 out of 5 stars4/5 (821)
- The Hard Thing About Hard Things: Building a Business When There Are No Easy AnswersFrom EverandThe Hard Thing About Hard Things: Building a Business When There Are No Easy AnswersRating: 4.5 out of 5 stars4.5/5 (344)
- Hidden Figures: The American Dream and the Untold Story of the Black Women Mathematicians Who Helped Win the Space RaceFrom EverandHidden Figures: The American Dream and the Untold Story of the Black Women Mathematicians Who Helped Win the Space RaceRating: 4 out of 5 stars4/5 (894)
- Elon Musk: Tesla, SpaceX, and the Quest for a Fantastic FutureFrom EverandElon Musk: Tesla, SpaceX, and the Quest for a Fantastic FutureRating: 4.5 out of 5 stars4.5/5 (474)
- The Unwinding: An Inner History of the New AmericaFrom EverandThe Unwinding: An Inner History of the New AmericaRating: 4 out of 5 stars4/5 (45)
- The Yellow House: A Memoir (2019 National Book Award Winner)From EverandThe Yellow House: A Memoir (2019 National Book Award Winner)Rating: 4 out of 5 stars4/5 (98)
- On Fire: The (Burning) Case for a Green New DealFrom EverandOn Fire: The (Burning) Case for a Green New DealRating: 4 out of 5 stars4/5 (73)
- Make Money Fast With Cash Fiesta (New Version)Document10 pagesMake Money Fast With Cash Fiesta (New Version)Phi Van HoeNo ratings yet
- Vice President Director Sales in Orlando FL Resume Beverly Rider PDFDocument3 pagesVice President Director Sales in Orlando FL Resume Beverly Rider PDFIsmaelNo ratings yet
- Drawing With Quartz 2 DDocument229 pagesDrawing With Quartz 2 DIma6_No ratings yet
- Operation ManagementDocument17 pagesOperation ManagementWinter NaiNo ratings yet
- Hana Interview QuestionsDocument16 pagesHana Interview QuestionsprasadNo ratings yet
- Ccna 1 Mind MapDocument1 pageCcna 1 Mind MapHp Slate100% (1)
- Session 12 - XPDocument43 pagesSession 12 - XPTạ Tâm MinhNo ratings yet
- Session 9 - XPDocument56 pagesSession 9 - XPTạ Tâm MinhNo ratings yet
- Session 1 - XPDocument47 pagesSession 1 - XPTạ Tâm MinhNo ratings yet
- Session 8 - XPDocument83 pagesSession 8 - XPTạ Tâm MinhNo ratings yet
- Session 6 - XPDocument61 pagesSession 6 - XPTạ Tâm Minh0% (1)
- Session 10 - XPDocument46 pagesSession 10 - XPTạ Tâm MinhNo ratings yet
- Session 11 - XPDocument57 pagesSession 11 - XPTạ Tâm Minh100% (1)
- Session 7 - XPDocument66 pagesSession 7 - XPTạ Tâm Minh0% (2)
- Session 3 - XPDocument74 pagesSession 3 - XPTạ Tâm MinhNo ratings yet
- Session 5 - XPDocument48 pagesSession 5 - XPTạ Tâm MinhNo ratings yet
- Session 4 - XPDocument45 pagesSession 4 - XPTạ Tâm MinhNo ratings yet
- StarBoard Software Installation Guide PDFDocument12 pagesStarBoard Software Installation Guide PDFSigo GattNo ratings yet
- My - Statement - 1 Dec, 2017 - 30 Dec, 2017 - 7014139395Document11 pagesMy - Statement - 1 Dec, 2017 - 30 Dec, 2017 - 7014139395dr.rakeshNo ratings yet
- 14-Channel Programmable Switchable I C TFT-LCD Reference Voltage Generator With Integrated 4-Channel Static Gamma Drivers FeaturesDocument10 pages14-Channel Programmable Switchable I C TFT-LCD Reference Voltage Generator With Integrated 4-Channel Static Gamma Drivers FeaturesRepararelcd LcdNo ratings yet
- Telnet - 2018 09 16 16 51 54 - Ugw03Document686 pagesTelnet - 2018 09 16 16 51 54 - Ugw03asusf6veNo ratings yet
- Real Estate Management SystemDocument93 pagesReal Estate Management SystemABIZ TVNo ratings yet
- Document review and approval workflow guideDocument2 pagesDocument review and approval workflow guidemohammadazraiNo ratings yet
- Ccna Chapter 2 Point-To-PointDocument3 pagesCcna Chapter 2 Point-To-PointVerlin Grace CabalhugNo ratings yet
- AT&T Device Update MAXD - v3.9.1Document33 pagesAT&T Device Update MAXD - v3.9.1shawxiaoNo ratings yet
- Beatmaker 3 User Manual: Revision: 3.0.10Document112 pagesBeatmaker 3 User Manual: Revision: 3.0.10artutoNo ratings yet
- Bluecat Networks Whitepaper - How To Integrate Active Directory and DNSDocument11 pagesBluecat Networks Whitepaper - How To Integrate Active Directory and DNSRahmiAmaliaNo ratings yet
- Implementation of Electronic Voting Machine Through Fpga: Timardeepkaurarneja, Jasleenkaurbassi, DamanjeetkaurDocument3 pagesImplementation of Electronic Voting Machine Through Fpga: Timardeepkaurarneja, Jasleenkaurbassi, DamanjeetkaurPrathi RajeshNo ratings yet
- Optimal Dynamic Path Availability Mesh NetworksDocument63 pagesOptimal Dynamic Path Availability Mesh NetworksAmir AmirthalingamNo ratings yet
- Java Developer Sadhana GDocument7 pagesJava Developer Sadhana GrecruiterkkNo ratings yet
- Amcat AutomataDocument2 pagesAmcat AutomataRakesh ChadalavadaNo ratings yet
- TLDK NginxDocument3 pagesTLDK NginxmaasaNo ratings yet
- PBL On Oops: Submitted byDocument10 pagesPBL On Oops: Submitted bySaubhagya SrivastavaNo ratings yet
- Min/Max Multiple Traveling Salesmen Problem: Modified GA With A 2-Opt MutationDocument14 pagesMin/Max Multiple Traveling Salesmen Problem: Modified GA With A 2-Opt Mutation901341682jrNo ratings yet
- Red October Cyber Attack: by - NIKHIL GUPTA (1NT15CS104) Nikunj Jindal (1T15Cs106)Document20 pagesRed October Cyber Attack: by - NIKHIL GUPTA (1NT15CS104) Nikunj Jindal (1T15Cs106)NikhilGuptaNo ratings yet
- Unit 5 PWCDocument29 pagesUnit 5 PWCGuru RockzzNo ratings yet
- Personalizing Mahara Views With Custom SkinsDocument9 pagesPersonalizing Mahara Views With Custom SkinsGregor AnželjNo ratings yet
- Nokia C2-01 RM-721 722 Service Schematics v1.0Document7 pagesNokia C2-01 RM-721 722 Service Schematics v1.0Victor ValerioNo ratings yet
- Plant DesignDocument8 pagesPlant DesignMercer MatthewNo ratings yet
- 15 Manipulating Large ObjectsDocument5 pages15 Manipulating Large ObjectsRASHMI_HRNo ratings yet